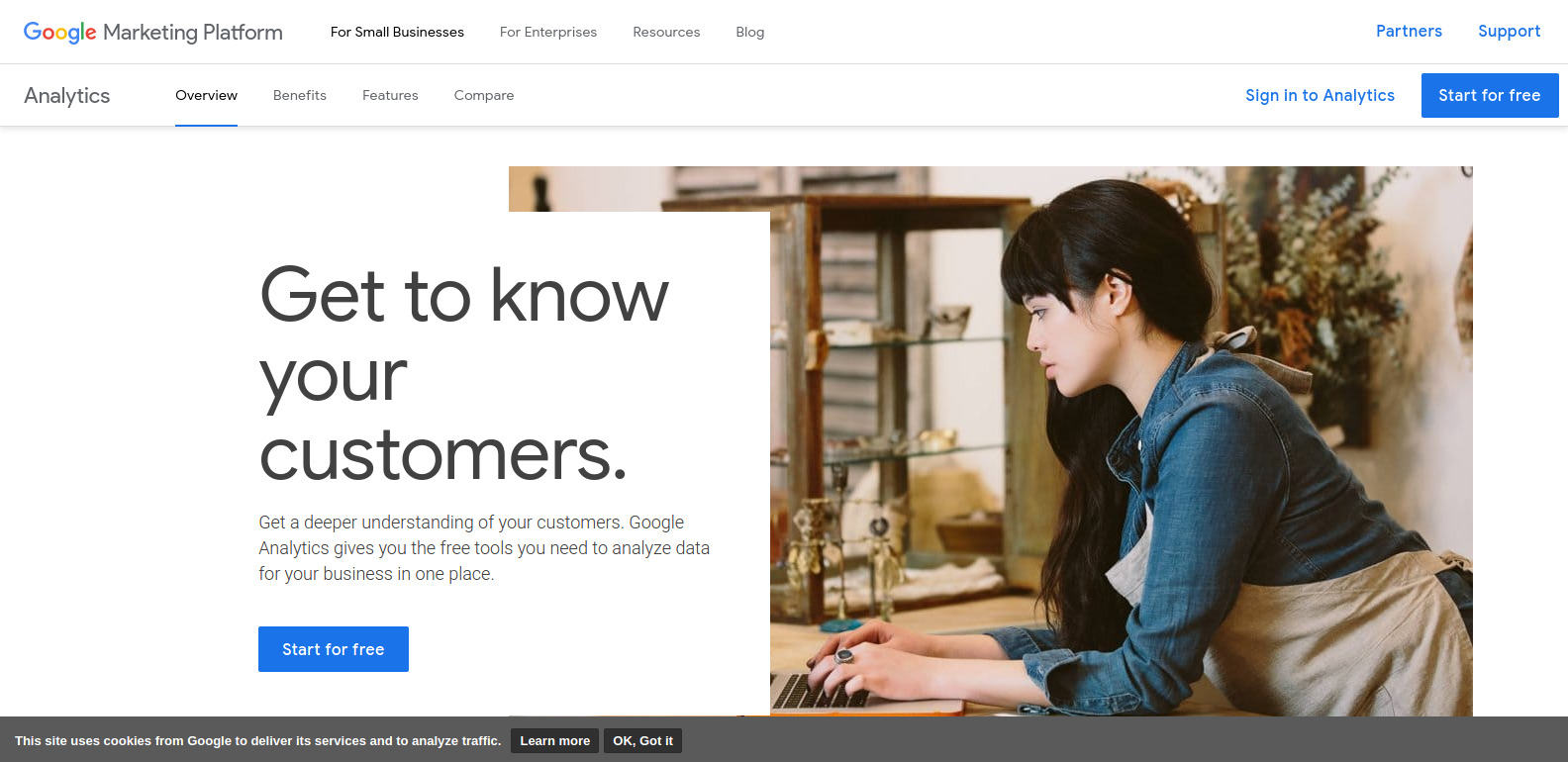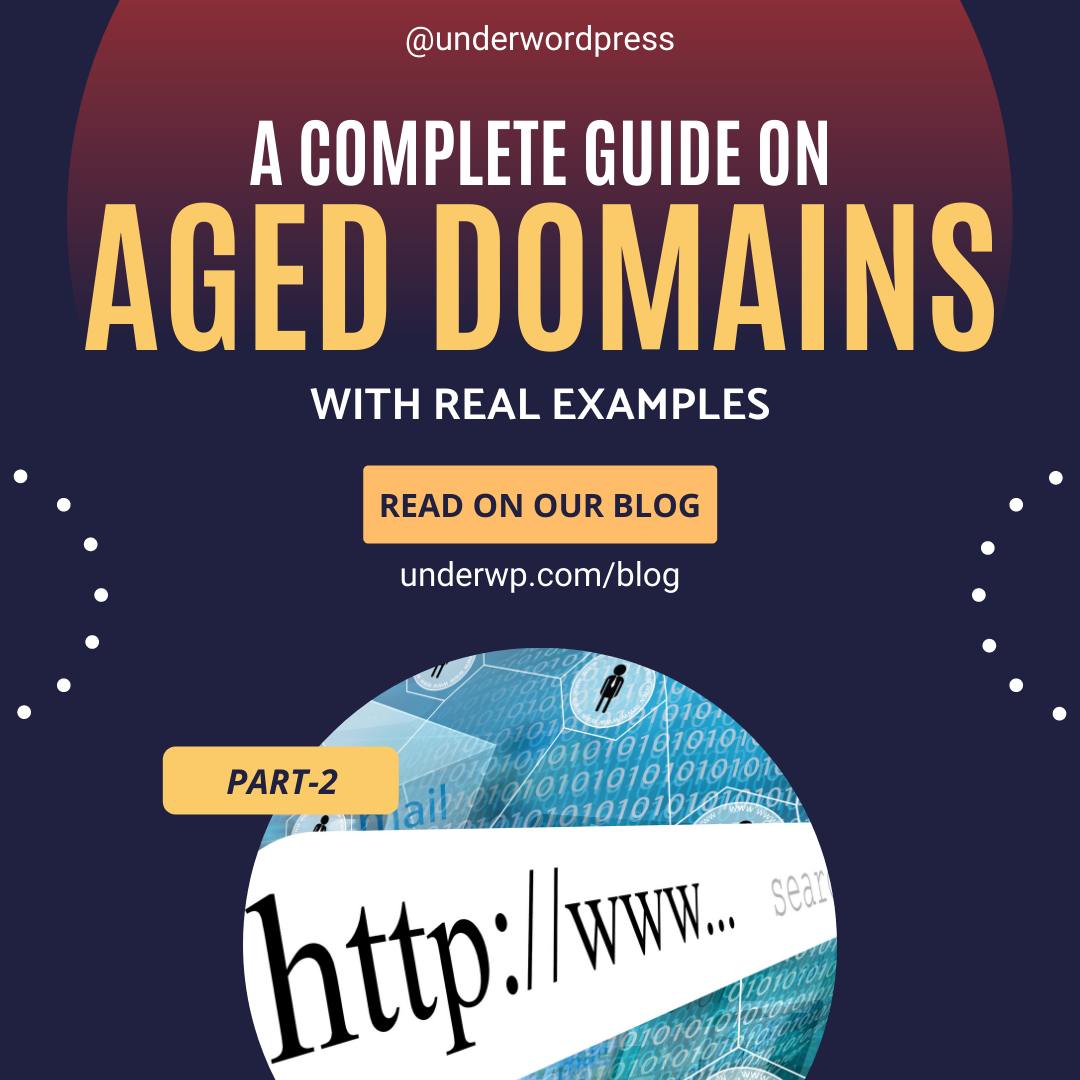Google Analytics can be applied to a new website in two ways. The first is to create a brand new Google Analytics account, and the second is to add a new property to an existing account.
If you're like me and add websites to Google Analytics on a regular basis, you've also been frustrated trying to find out how and when to add a new website for monitoring in Google Analytics. The fact that the GA interface changes (almost) every time you log in doesn't help things either.
In this post, I'll show you how to connect a new website (property) to an existing Google Analytics account using screenshots wherever possible.
Step 1: Login
The present address to access Google Analytics is https://analytics.withgoogle.com/ where you can click the USE IT FOR FREE button.

Or you can also access the login page from another URL of Google here: https://marketingplatform.google.com/about/analytics/ and click the Start for Free button to log in.

Step 2: Admin Dasboard
Once you are logged in, click the Admin button in left bottom as shown

Step 3: Creating Property
Since we are not creating a new account for adding a new website to this same google account, we do not need anything to do with the first column of Account.
Go to the property column, which is the second column and click on +Create Property button

Step 4: Property Setup
Now input the website url and press the Next button.

Step 5: About your business
The next step is about Google learning a little about your business. Select the appropriate Industry Category and Business size.
In the third part, be sure to select the modules you are looking for to show up on the analytics page. I have selected a few parts of the options under the How do you intend to use Google Analytics with your business? (Check all that apply) which are useful for our website.

Press the Create button after appropriate selection.
Step 6: Data Stream
In the next step we are going to setup data stream source.
Select Web if you are going to setup analytics for website or blog.

Step 7: Stream Details
Input the website URL and give any name to the stream of these analytics. Eg: Website and press the Create stream button at the bottom.

Step 8: Gtag.js
The next screen should like this with all the details of the website and measurments Google Analytics is going to analyze.

Click on the tab saying Global site tag (gtag.js) Use this if you're using a website builder or CMS-hosted site and you should be able to see the javascript code which needs to be input in your WordPress website.
This is how you add a new wordpress website to your Google Analytics account which is already analyzing your other websites.