Email's relevance in the modern world cannot be overstated. If you want to start a marketing campaign, improve site management, digital marketing services or connect effectively with your user base, email is the way to go. Of course, the same is true for the emails you use on your WordPress account – for example, you can easily handle important alerts like automated updates and new site feedback, receive notifications about new users, recover missing passwords, and more by using admin email.
WordPress defaults to using the first email address you have as the admin email address for your website. It also serves as the first admin account's email address.
Why Should Your WordPress Admin Email Be Changed?
When installing WordPress, many first-time users use their personal email address, only to discover later that a professional email address is preferable (i.e. using a branded email address with your domain name instead of using one of the free email services). Furthermore, if you simply add a random email address that you don't use for your admin account and then ignore it later, you risk missing important updates about your site's inner workings. Important user alerts, comment moderations, auto-updates, password recovery, and other announcements are all included. Not to mention that if you lose access to your email, retrieving your WordPress credentials can be difficult.
Using WordPress Admin to Change Your Admin Email Address
This is without a doubt the most effective method for updating your WordPress admin email address. It is known to be the most beginner-friendly in general, in addition to being the easiest to use.
To change your WordPress site's admin email address, go to Settings >> General in your WordPress admin and look for the “Administration Email Address” option.
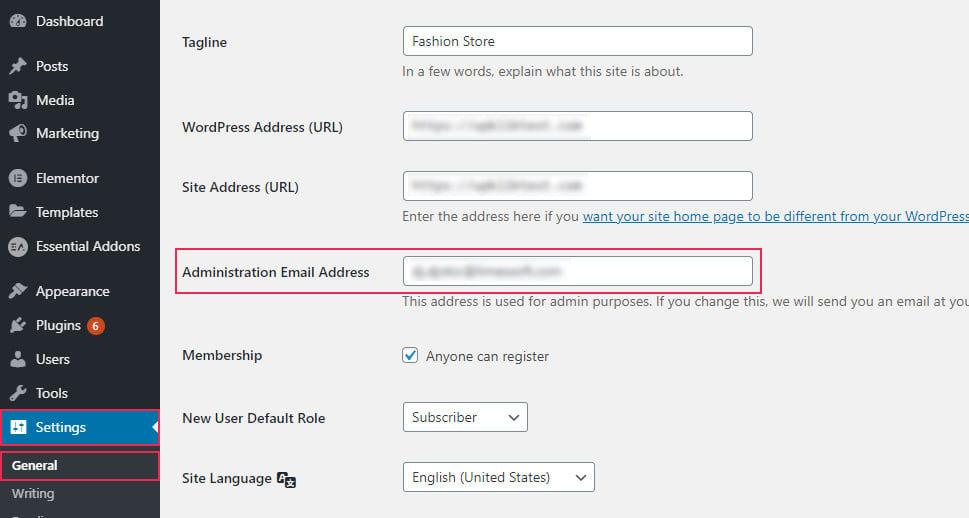
You'll be able to type in your new admin email address here.
When you're done, make sure to save your changes.
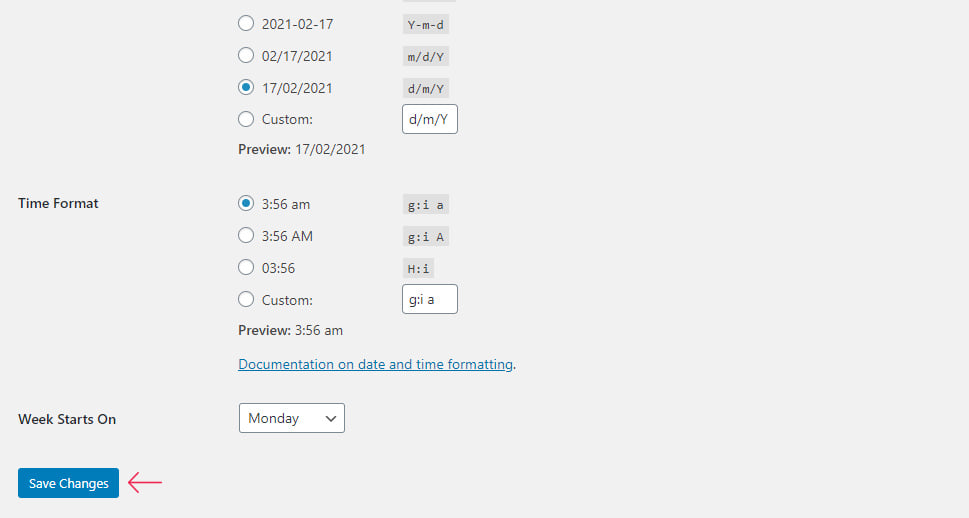
After that, you'll need to confirm your new email address. If you aren't receiving emails from your WordPress account, you must first resolve the WordPress not sending email issue.
Your administration-related emails will be sent to the new address you specified from now on. As a result, make sure you or someone else is keeping an eye on this email address in order to receive relevant site-related updates.
If you have several admin accounts on your site and want to change one of them, go to Users >> All Users and click the Edit button next to the user whose email address you want to change.
You can update your email address in the Email field once an edit page has opened:
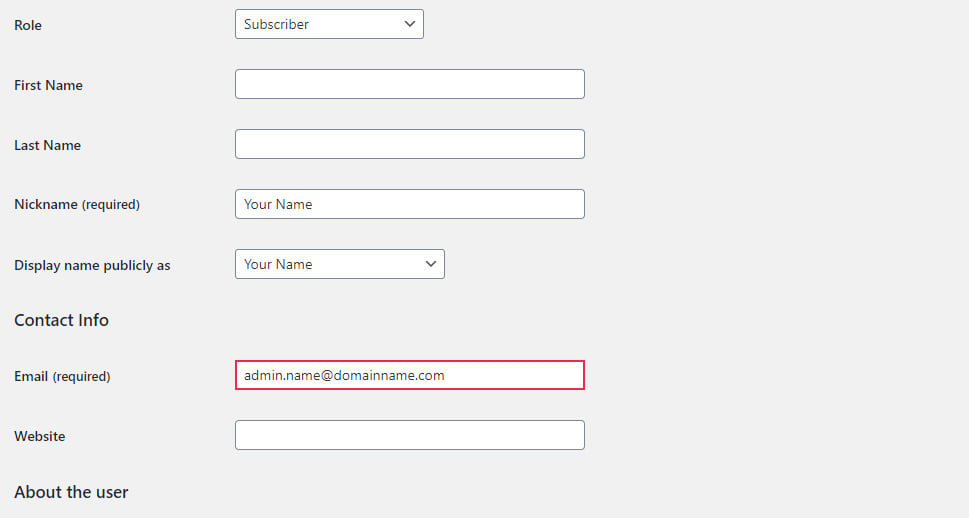
Click the Update User button when you're done.
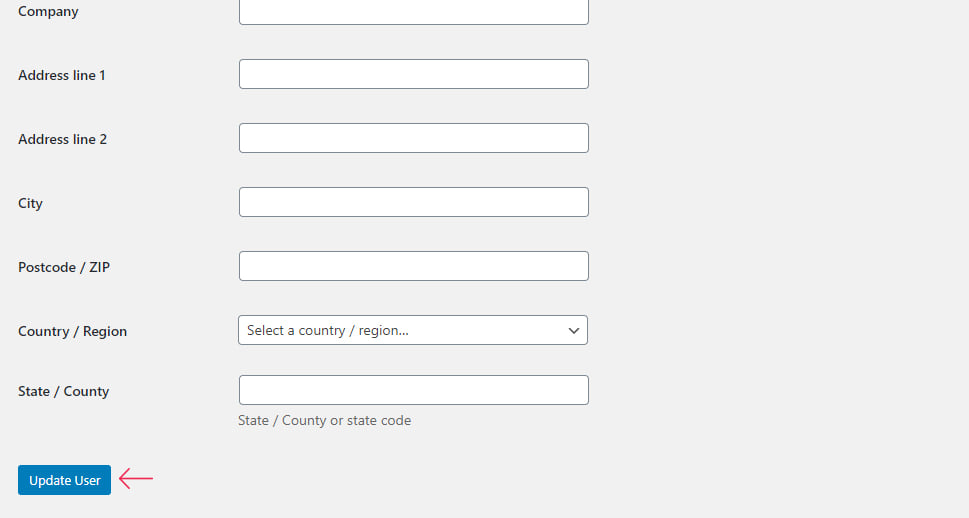
Also, if you're logged in to the account whose email address you've changed, WordPress will send an email update to the newly chosen address automatically. To confirm the changes, you must, of course, click the connection provided in the email.
Using a Plugin to Change Your WordPress Admin Email
If you can't get the verification email that allows you to update your admin email address, you can use the plugin form. You can change the address of your admin email directly if you install and trigger the Change Admin Email plugin.
To access the plugin's options, go to Settings >> General. Select Administration Email Address from the drop-down menu and type in your new email address. Once you've done that, click the Save Changes button to finish.
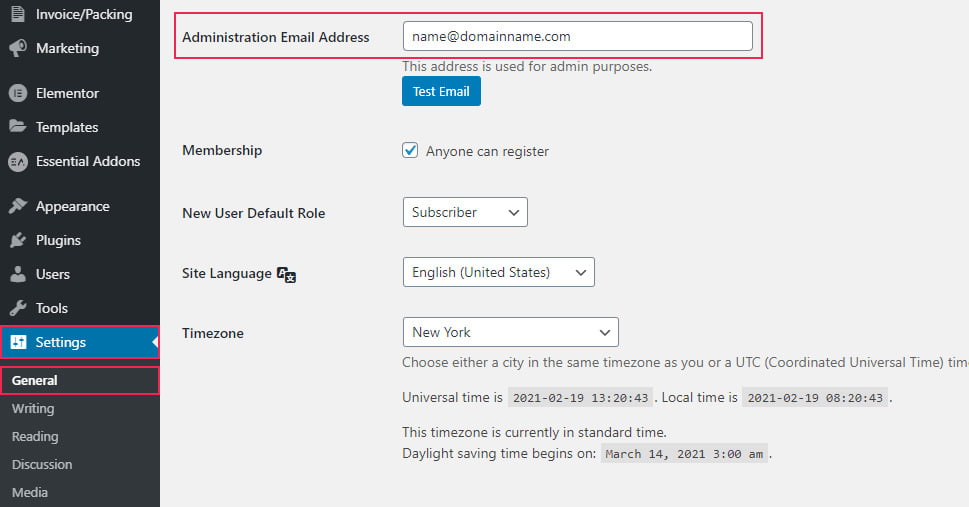
The plugin will also send a test email to the new address you entered after you've entered your new email address. Simply click the Test Email button to receive this email.
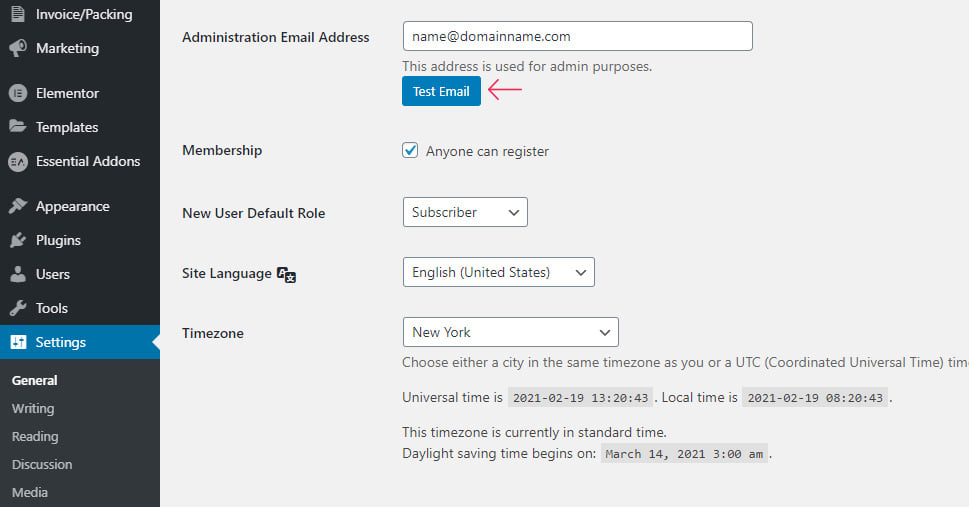
NOTE:
If you're using the plugin listed above, make sure your pending request is cancelled first. Only after the pending change is cancelled does the plugin method work.
Using PhpMyAdmin to Change Your WordPress Admin Email
Finally, if you can't reach your WordPress admin area for any reason, you can use phpMyAdmin to update your email address.
To access phpMyAdmin, go to your cPanel dashboard (which you'll find on your hosting account). This icon can be found inside the “databases” section.
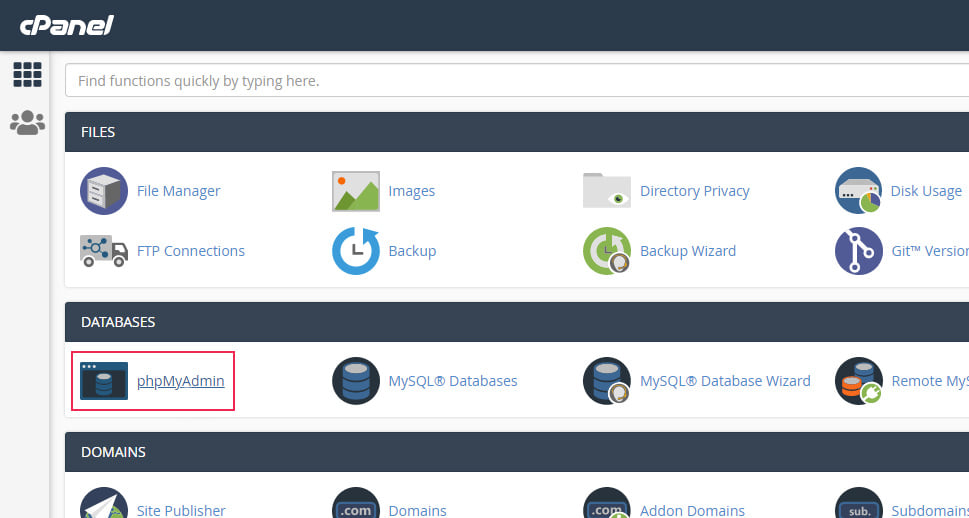
When you do this, the phpMyAdmin app will be enabled, and your database will be shown on the left when it opens. You'll be able to see all of the tables in your database if you click on it. The _options table is where you should click.
The options table will now display rows of data, including your administrator's email address. Click the Edit button next to admin email to make changes.
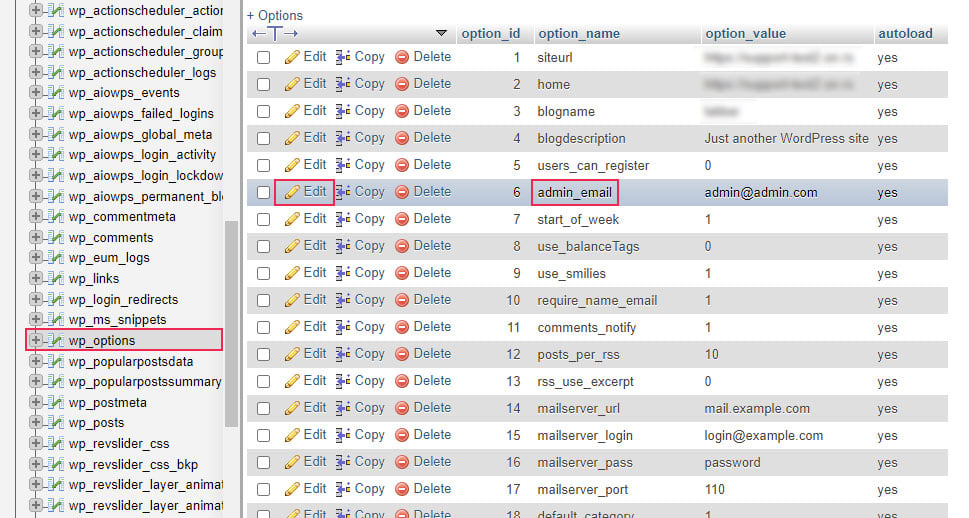
This will bring up a form where you can alter the admin email for your website. After you've done that, simply press the Go button to save your changes.
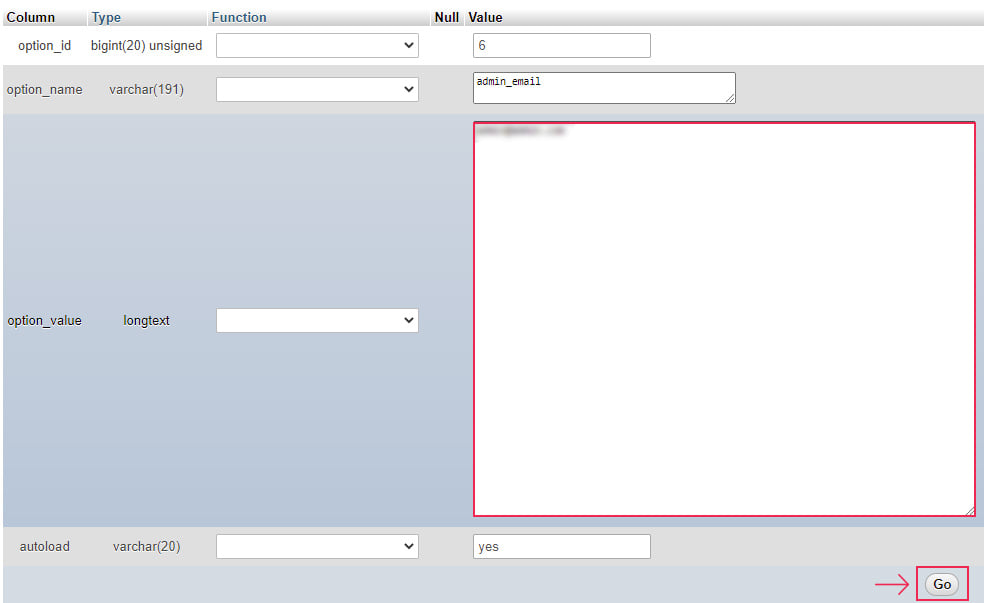
To update the email address for a particular admin user, go to the _users table in the left column and click on it (in your phpMyAdmin screen). Then, in the row next to the user whose password you want to change, press the Edit button. In the user_login tab, the user's name will be shown.
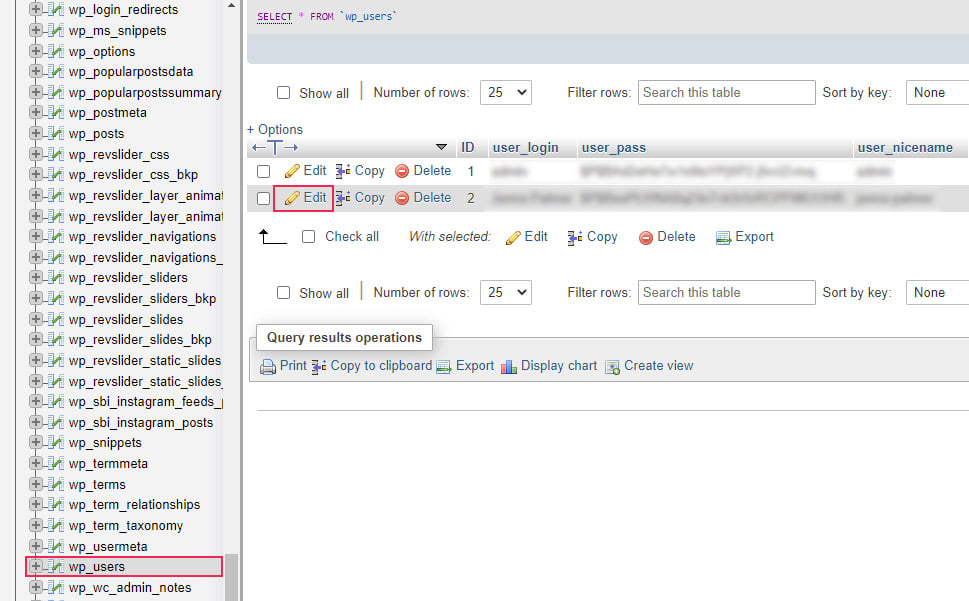
You can now enter the new email address in the user_email field and save the changes by clicking the Go button.
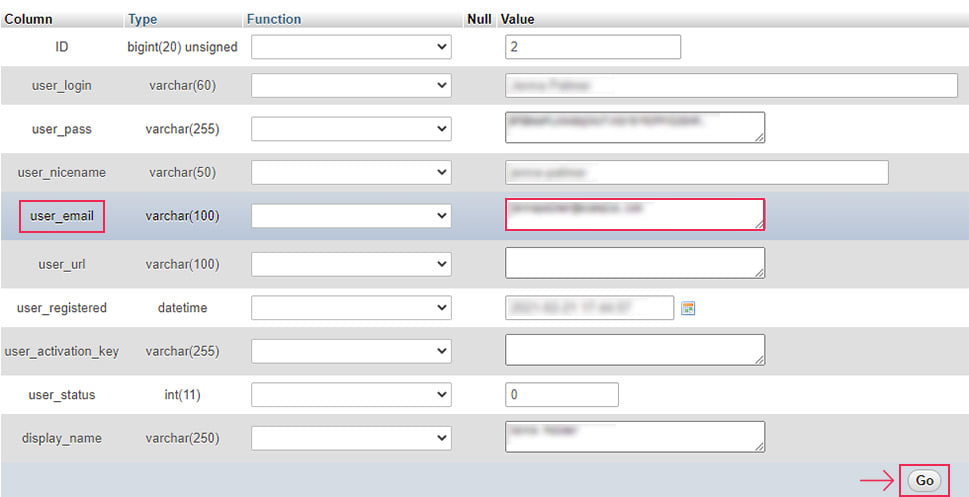
Final Words
Changing your admin email address in WordPress is relatively easy, as you can see from all of the methods we presented above. You still have the option of installing a plugin if the regular (WordPress admin) approach does not function for you. Finally, if everything else fails, you can use cPanel. Although this approach is a little more complicated than the others, it will still be pretty easy to use if you follow our instructions carefully.


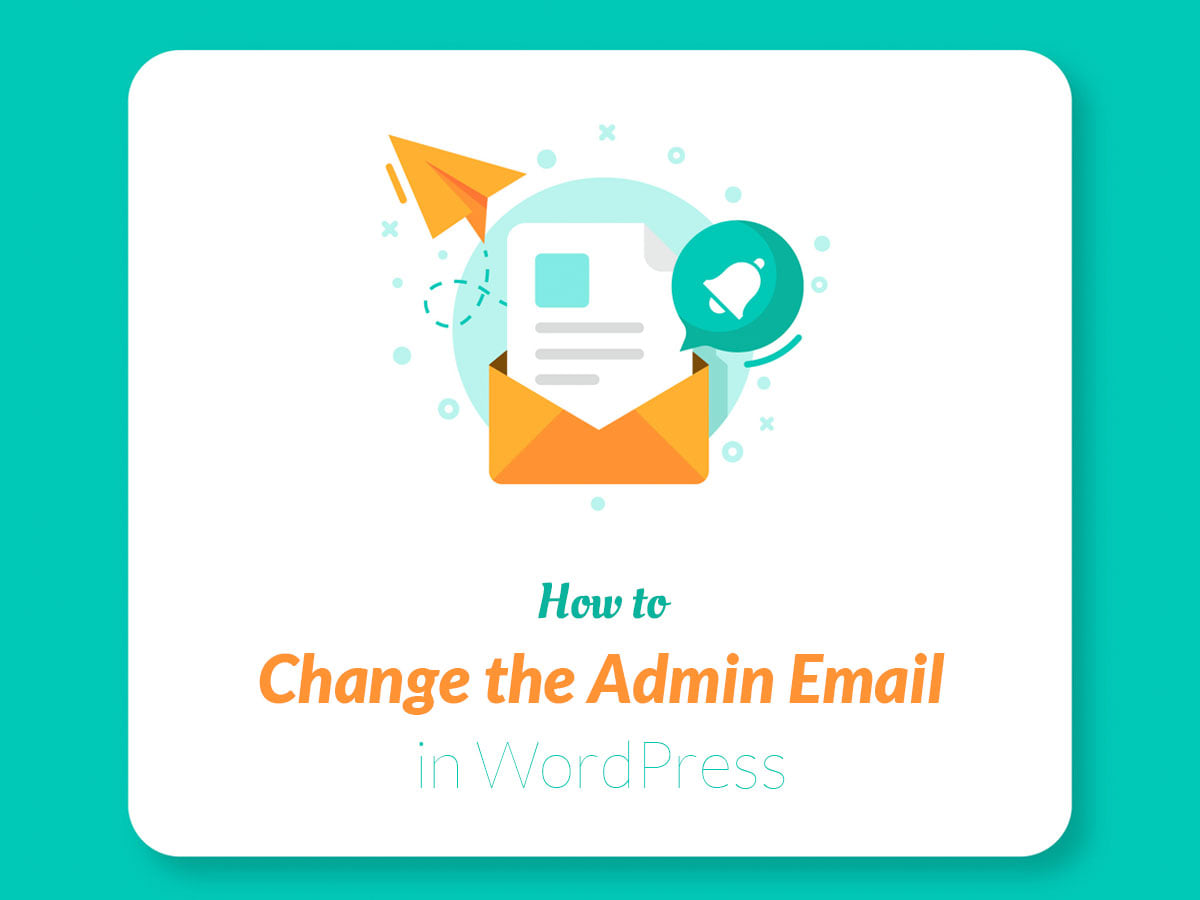
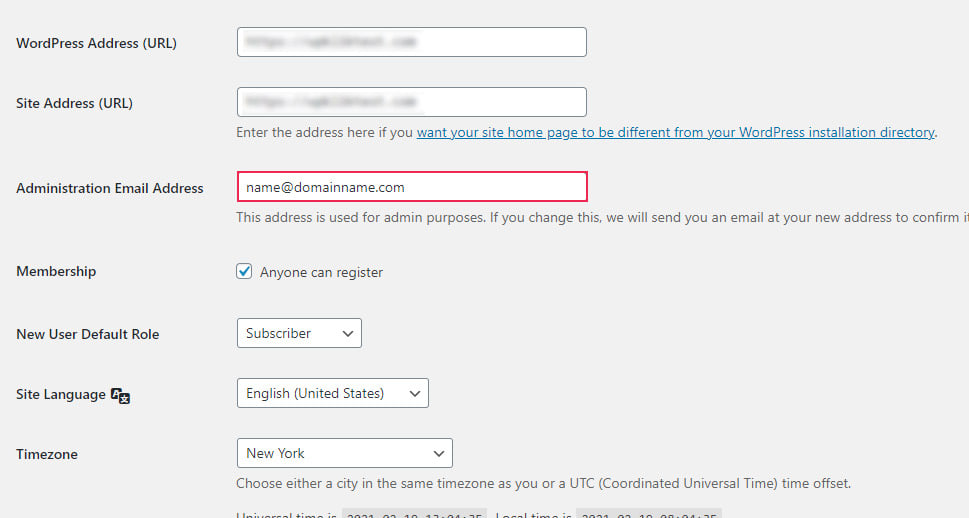
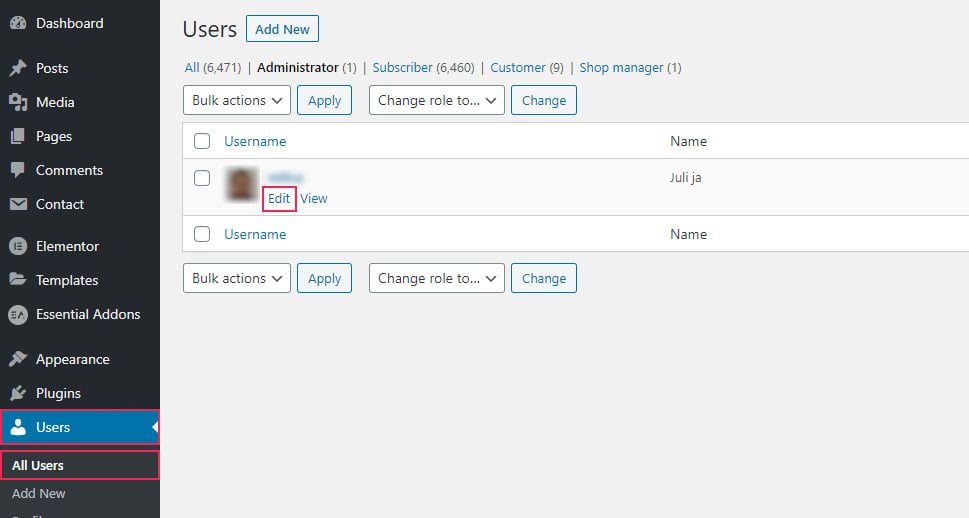
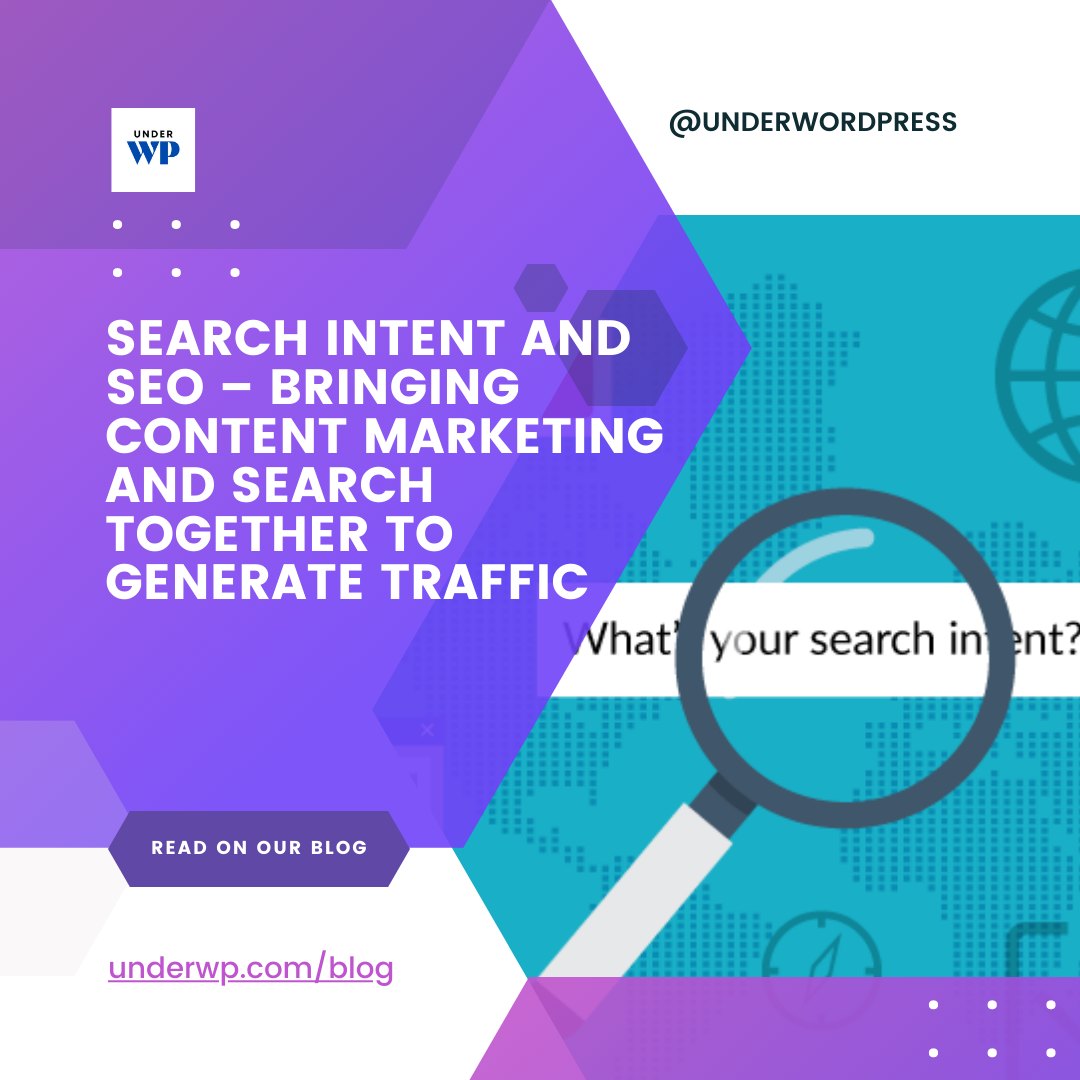
thanks a lot
Glad to be of help. Subscribe to our blog for more upcoming posts like this.