Running an online website without backing it up is like driving a car without putting the seatbelts on. Safety first and ride next.
When you are running a WordPress website without backing it up can cause you problems that will be difficult to recover from. A lot of WordPress malware scanners and security experts recommend keeping regular backups of your WordPress website.
This is because of two main reasons:
- WordPress is an open-source project. A lot of developers contribute to it. Its plugins repository is open to everyone. So anyone with a malicious intention can put a plugin there that is active on your WordPress website. This will lead to security issues later.
- The popularity of WordPress. 40% of the internet is powered by WordPress websites. So it is an attractive point for hackers to target WordPress and find security weak points.
These are just a few drawbacks that are carried on by any popular project like WordPress.
The best part is that the WordPress issues and errors can be fixed with regular backups. And there are many good plugins in the WordPress repository that will help you do this.
Today we will write about the easiest and fast way to backup WordPress websites to Google Drive. And the best part is that it is free.
The plugin we are talking about is called UpdraftPlus WordPress Backup Plugin. It is also the most popular backup plugin in the WordPress repository with over 3+ million active installations.
We also did the same steps written below in our posts series called: Migrating WordPress Website To Lightsail On AWS – Part 3
Steps To Backup WordPress Site
1. Install and Activate the plugin.
The first and easiest step is to install the plugin from the WordPress repository. To install directly from the repository, go to your WordPress admin dashboard and then Plugins > Add New.
In the search box on the right side, search for “updraft“. You will see the first plugin will be UpdraftPlus.
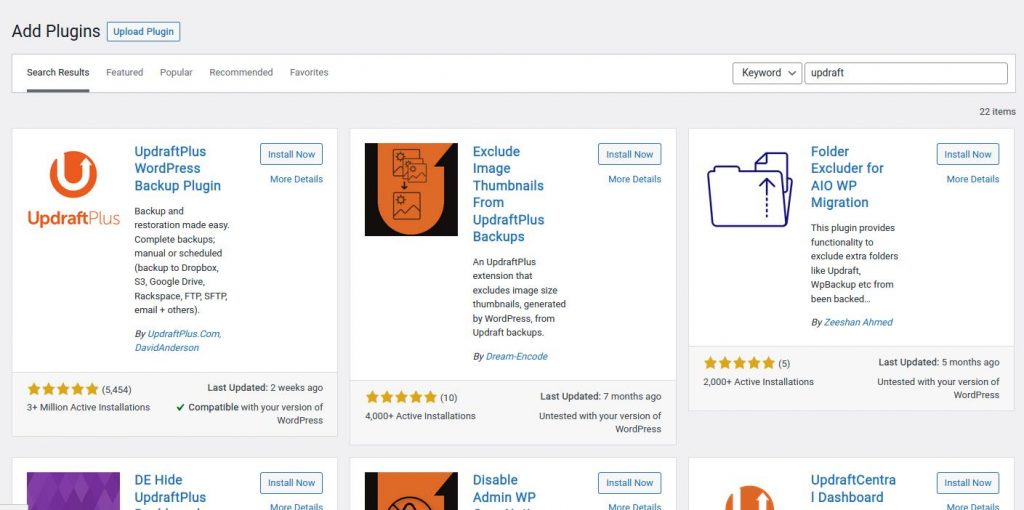
Press the Install Now button and Activate the plugin.
2. Setup Google Drive settings in the UpdraftPlus plugin
Once you have successfully activated the plugin, it is time to set the right settings in it to backup at our desired location.
Go to your WordPress admin area and then Settings > UpdraftPlus Backups.
Then select the Settings tab in it.
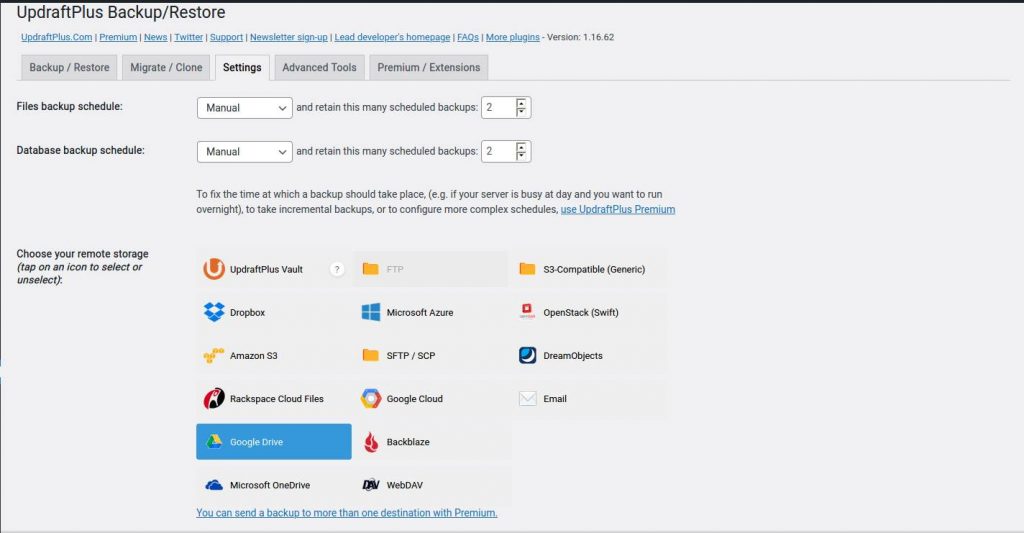
On this page, you can see various options for a backup WordPress site.
You can backup your WordPress site to Microsoft Azure, S3 servers with AWS, Dropbox, Rackspace Cloud Files, or Microsoft One Drive.
If you want to back up the WordPress site to your local computer, then the FTP option will be the best choice. It will create a backup directory on your server. Then later you can open your FTP client and download this WordPress backup directory to your local drive on your computer.
We do most of our client WordPress website backups from different hostings like Siteground or Dreamhost to Google Drive. Later this backup can also be downloaded to your computer too. We will also see how to do that at the end of this post.
Select the Google Drive option and scroll down the page and press the Save Changes button.
This will open a popup with instructions for integrating Google Drive settings for the UpdraftPlus Backups plugin.
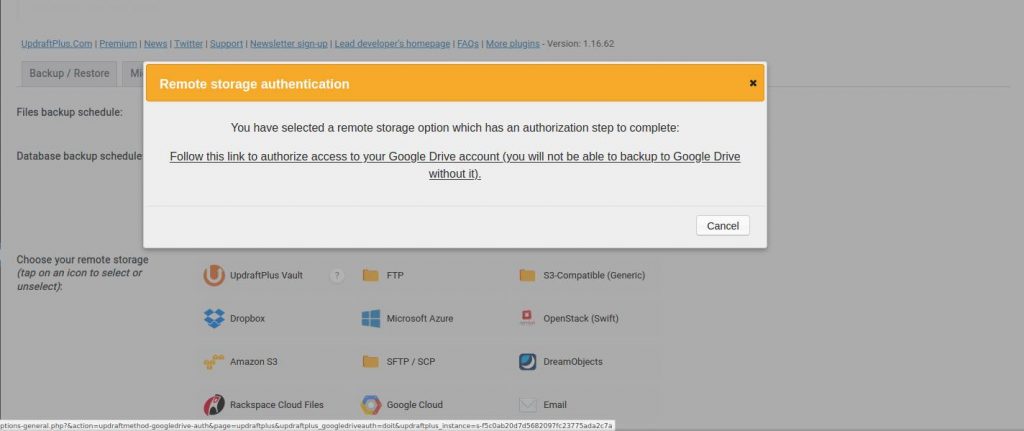
Follow the instructions and accept the terms and actions that will be performed by the plugin to your Google Drive account.
If everything goes right, you should see this page:
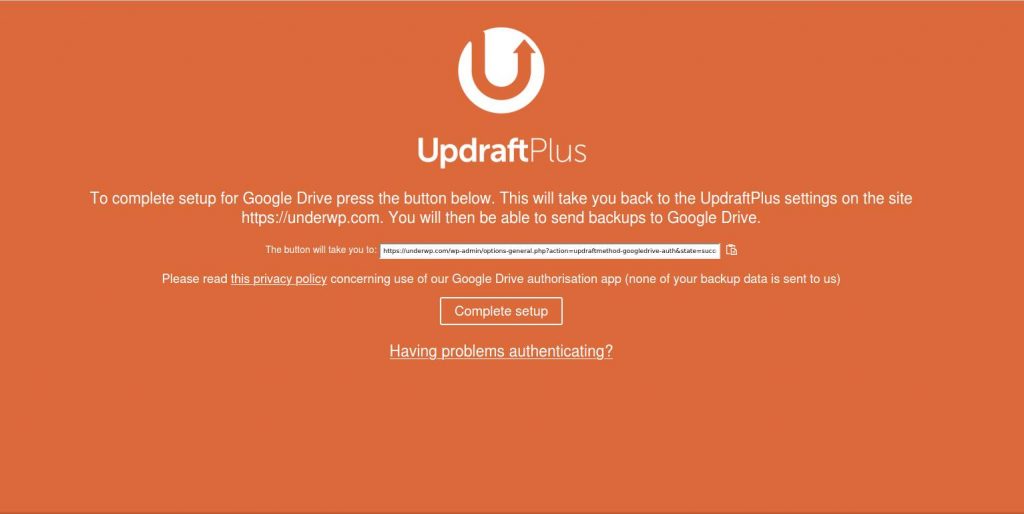
Click on the Complete Setup button.
You will be redirected to the UpdraftPlus Backups settings page and the Backup / Restore tab will be active.
This means you are all set to backup your WordPress site now to Google Drive.
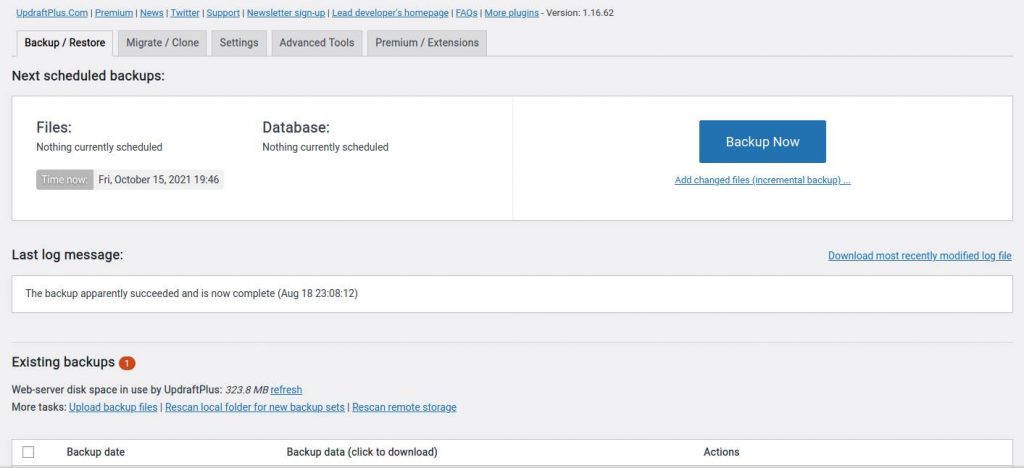
All that you need to do now is to press that big blue button called Backup Now.
A new popup will open with the options that you want to backup now. I would suggest you select all of them.
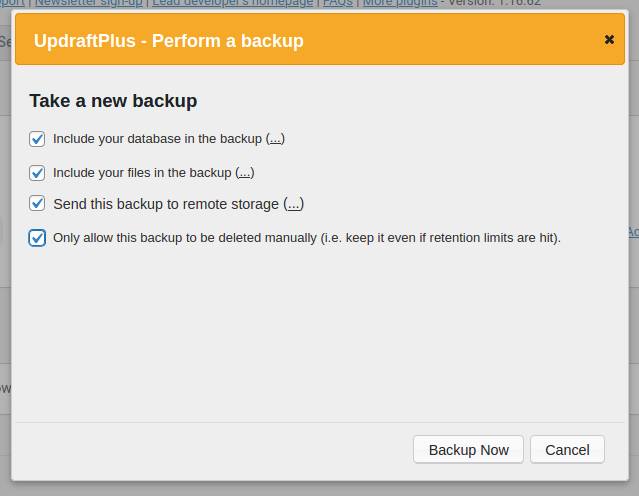
After selecting the options, press Backup Now.
Your backup process to Google Drive will be started. The progress bar will show up on the page now.

This backup process can take up from a few minutes to hours based on the size of your website. Keep calm and check on the results later.
Once the backup of the WordPress website to Google Drive is complete, the list under Existing Backups will show the new backup you just did.

Congratulations! You have successfully backed up your site to Google Drive with the help of the UpdraftPlus Backups plugin.
3. Google Drive
We have a backup now on Google Drive as per the UpdraftsPlus Backups plugin. Let us check if this is true.
Go to Google Drive: https://drive.google.com
Log in with your account. Use the same account you used for setting up UpdraftPlus Backups in the previous step.
Once logged inside Google Drive, you should now see the UpdraftPlus folder.
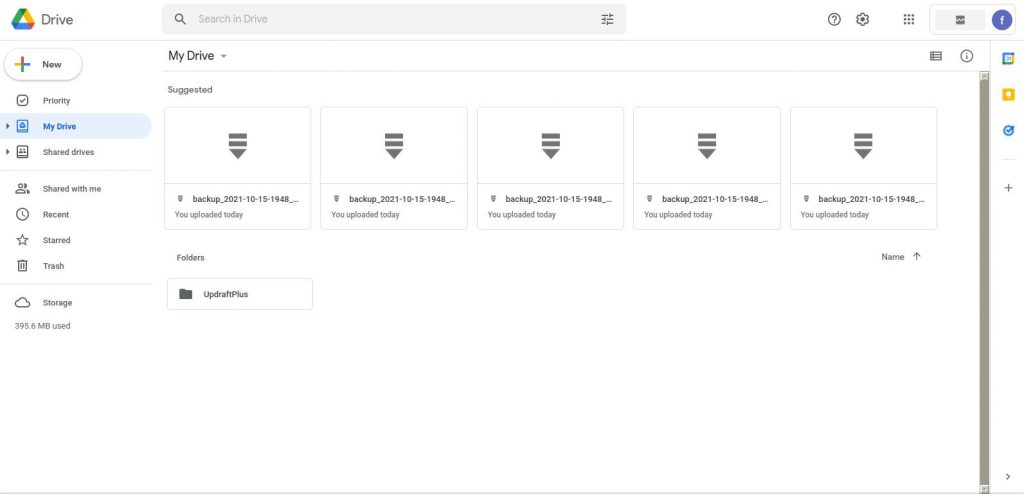
Double click on this folder to see the files of your WordPress site and database backup in zip format.
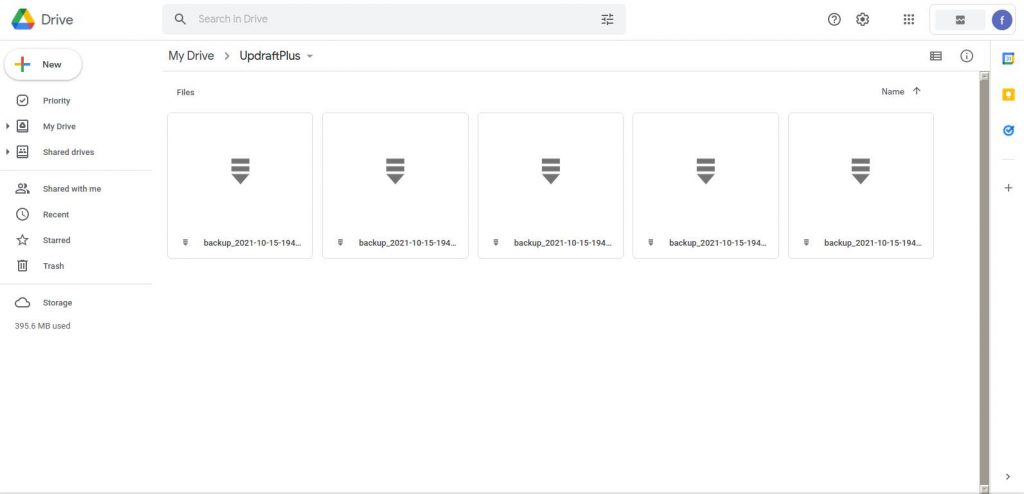
Now you can relax as your website is now backed up successfully to Google Drive.
With just 3 steps you were able to backup your WordPress site from any hosting to Google Drive with the help of the UpdraftPlus Backups plugin.
4. Backup WordPress site to local computer
The next best place to keep your WordPress backups after Google Drive is on your local disk of a computer or laptop.
We recommend you do this step too. Just in case if you forgot the password for your Google Drive account or were locked out of it for any reason. Plus this will be a double backup for your WordPress website.
This will be the easiest step of all the other steps.
Just go to your Google Drive where you have backed up your site.
Right-click on the Updraft folder and select the Download option.
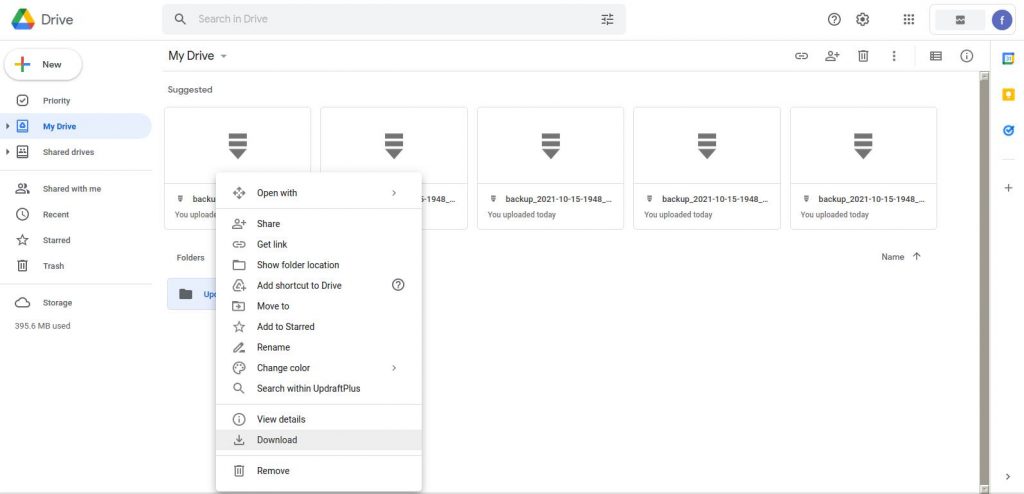
You will directly be able to download the backup files and database of the WordPress website to your local disk.
Just a few clicks to download the WordPress site to your local disk with this method.
Final Words
The best place to backup your WordPress website is on Google Drive and your local drive on your computer or laptop. We put local backups in the second place because your computer drive can fail sometimes, but Google drive will be active as long as your Google account is active.
And if you do both, backup WordPress site to Google Drive and local disk, then it's a double secure and double backup. You have the best backup strategy in place now.
We do this backup and maintenance of the WordPress website in our WordPress development services. Do check it out and let us know if we can help you build your next WordPress website project.
Let us know in the comments below if this post helped you and if you got any errors following our method.


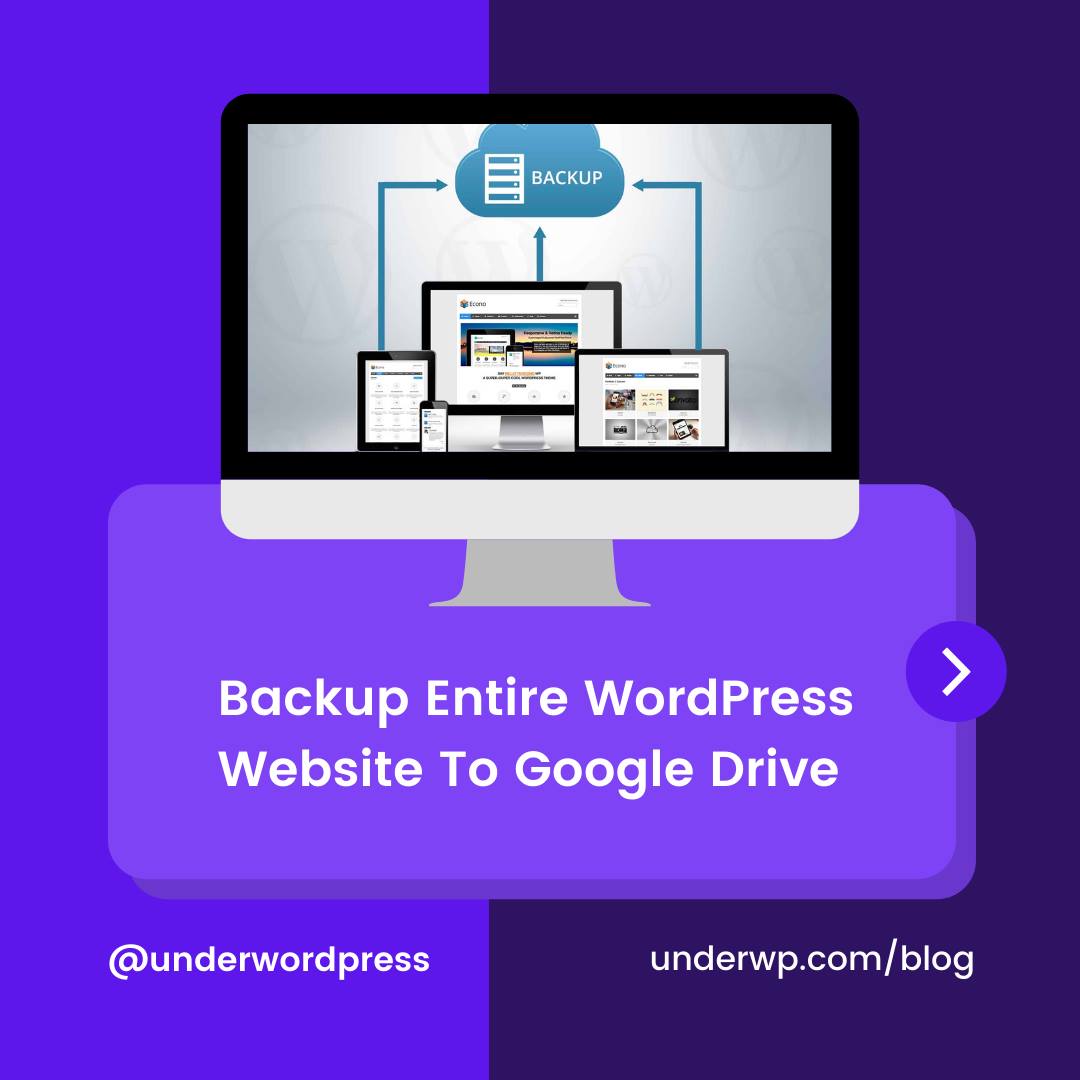
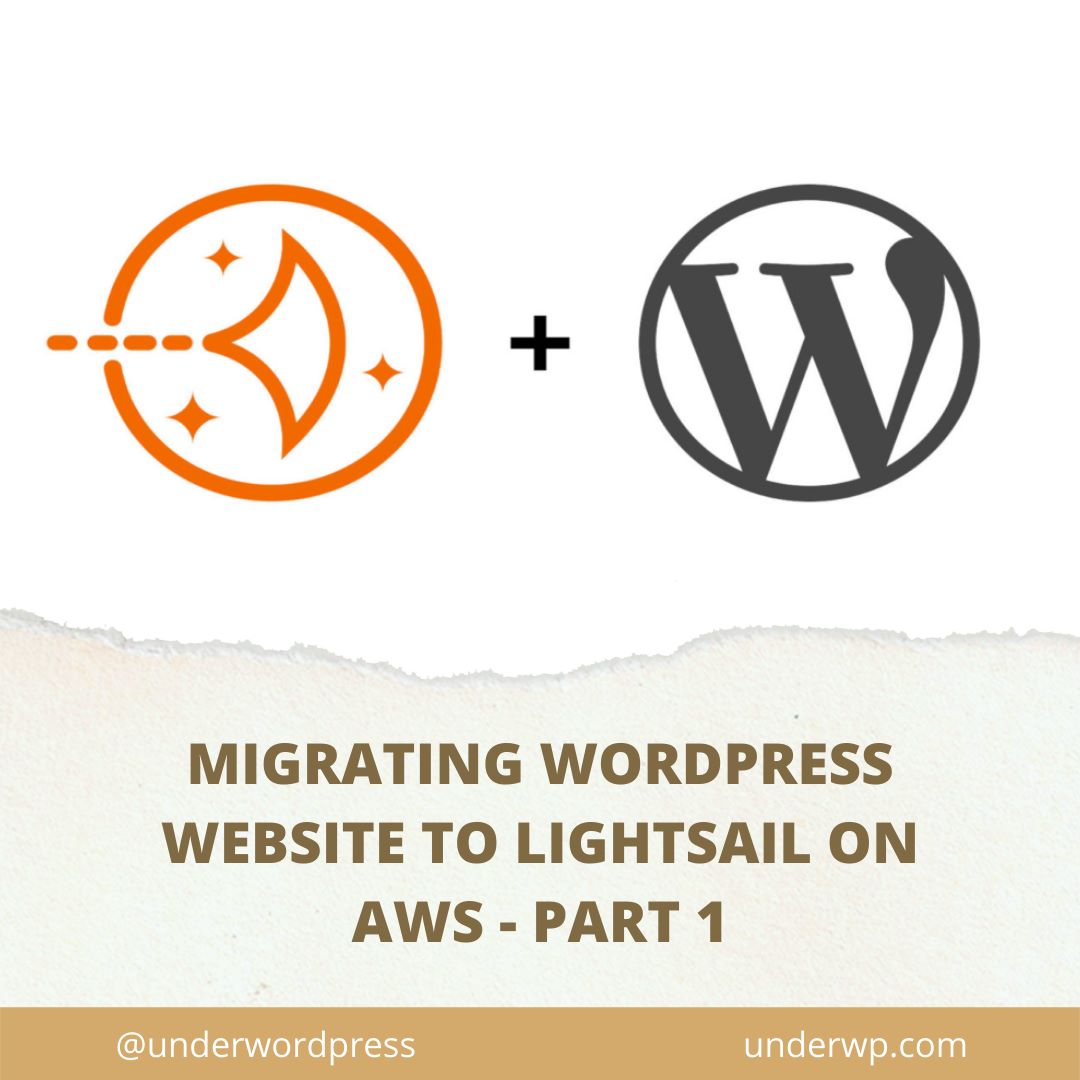
Best guide for backing up WordPress websites. Tried a few other plugins but Updraft is the simplest I found to backup on Google drive and dropbox. Doesn’t hurt to have two copies of backup on the cloud. 🙂
Hi there! I just wanted to ask if you ever have any problems with hackers? My last blog (wordpress) was hacked and I ended up losing a few months of hard work due to no backup. Do you have any methods to prevent hackers?
Fantastic blog you have here but I was curious about if you knew of any discussion boards that cover the same topics talked about in this article? I’d really like to be a part of community where I can get advice from other experienced individuals that share the same interest. If you have any recommendations, please let me know. Kudos!
Best guides for using UpdraftPlus and Google drive for free backups of WordPress website. Thnkx. It helped me create backup strategies for many of my WordPress clients. I also use Dropbox up to 10 GB in their free edition.
I have been exploring for a little for any high quality articles or blog posts on the WP backup ways. Exploring in Yahoo I finally stumbled upon this post.
Updraft definitely looks like a great option. With the ease of steps that shown in this post, it looks like Updraft can handle any amount of website size. All I need to figure out the storage space as I remember Google only allows upto 15GB of space to be used on their drives. If I am backing up my website everyday, I am sure it won’t be enough.