WordPress is the most popular CMS on the internet. A recent survey said that it almost powers 40% of internet websites. Because of its easy-to-use interface and plugins to expand its operations, it continues to grow its popularity.
We all get into a habit of doing things a certain way when we use WordPress on a daily basis. That is perfectly OK. But the truth is that you may miss out on opportunities to be more productive simply by ignoring options that aren't part of your standard toolkit or are hidden from view.
Beginners are more likely to be unaware of several lesser-known WordPress tips and tricks, but advanced users may also be unaware of them. So let's try to see what is hidden inside this beautiful and most loved CMS.
1. Responsive Preview Of Your Website
You can preview your website on mobile devices and tablets with the WordPress 4.5 edition. Given the importance of responsiveness, this is a feature you should not overlook.
Go to Appearance > Customize, and at the bottom of the left-hand column, you'll see three small icons – desktop, tablet, and mobile. Simply click on the one for which you wish to see a preview.
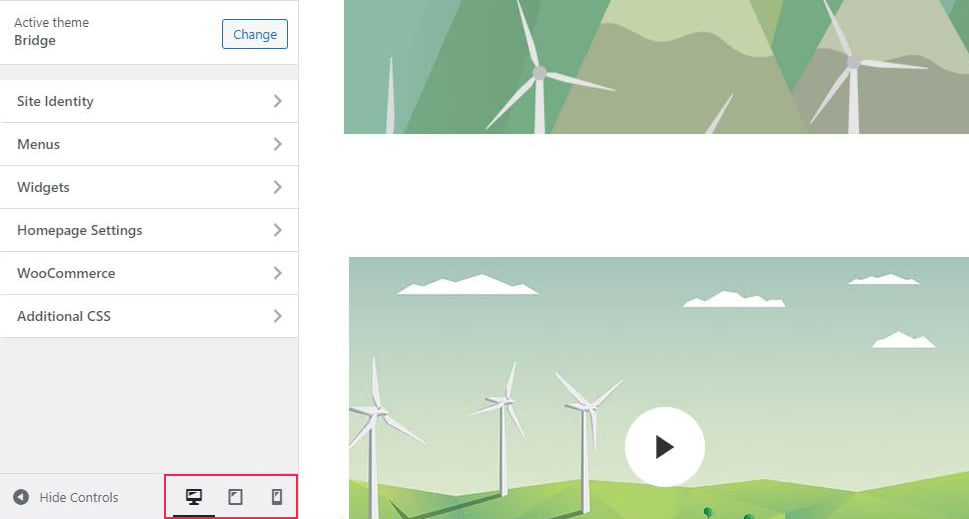
Whether you're thinking about switching to a new theme but aren't sure if it'll work for you, there's a safe way to find out without having to make any modifications to your site. You will, however, need to install the new theme.
After you install it, go to Appearance » Themes and click the Live Preview button under the newly installed theme's thumbnail to launch the theme customizer, where you can see a preview of your website with the new theme.
2. Hidden Options Panel
This is the most powerful panel of options that include every database options which can be altered. There is a reason why this has been hidden from the admin dashboard.
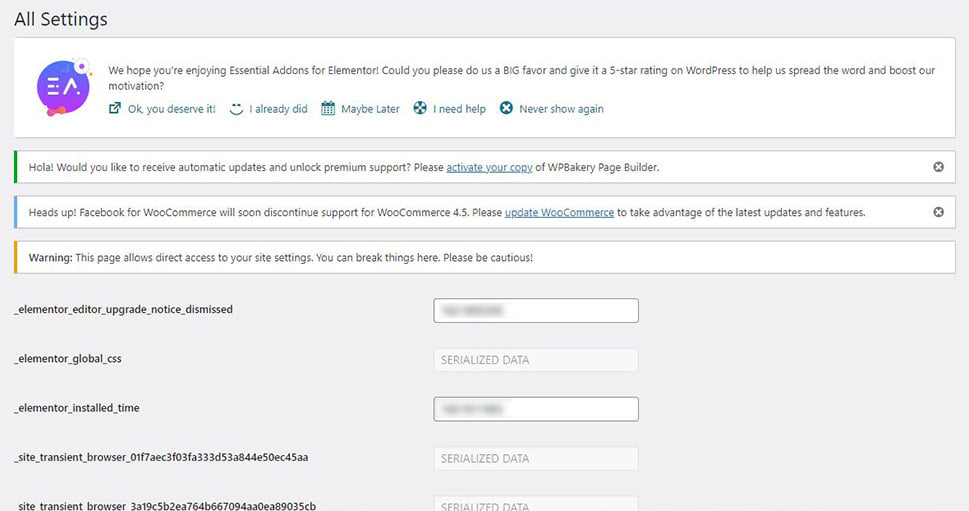
WordPress beginners are not recommended to make any changes to this table. It has every detail of options taken from the WordPress database. So changing any part of it can affect immediately as there is no reverse option for this.
To get to this options table do this in the URL bar after logging into WordPress admin: www.yourdomain.com/wp-admin/options.php
When you open these options, be cautious because you might easily cause more harm than good, especially if you are a beginner and don't know what each option is for.
You can customize a variety of WordPress settings here, including the blog name, site description, URL, time format, default picture size, and auto-closing blog comments, among others.
3. Change Media Sizes
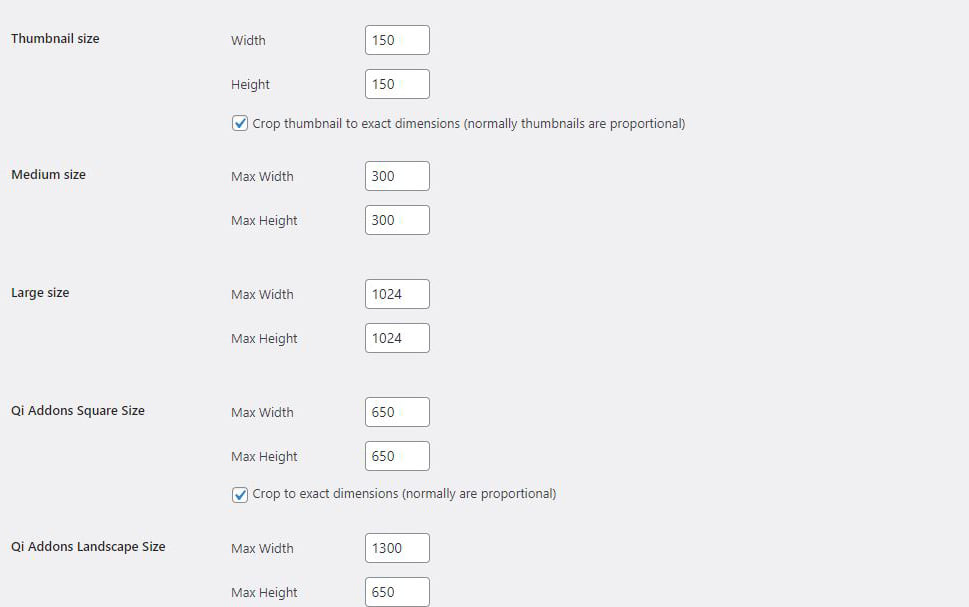
Did you know that when you upload a picture to your website, WordPress automatically creates three possible sizes of the image so you may pick the one that best matches the page? This is one of WordPress's most underappreciated features.
Under Settings > Media, you'll find the preset image sizes. You may easily edit the parameters to suit your needs if you wish to change the preset image sizes.
4. Help Button
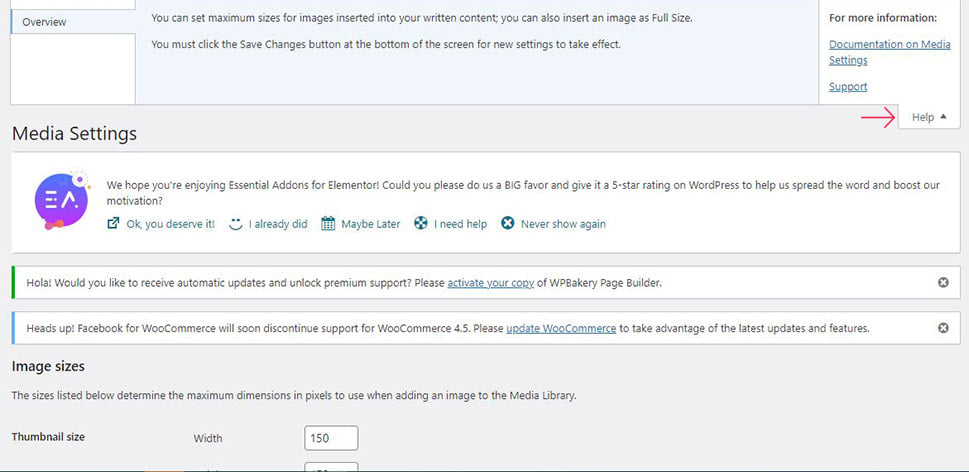
Isn't it interesting how often we need assistance with WordPress and how often we overlook the small Help button in the upper right corner of each screen?
Before contacting a professional, it's usually a good idea to see if you can solve the problem yourself. So don't be afraid to press the Help button.
You'll see explanations for the important components of the screen when the drop-down menu opens. Links to the official documentation of the WordPress support forums will be available in the menu as well.
5. Creating Multiple Pages From a Single Post
It is a good idea to split your post into many pages if you have a soft spot for long posts but they do not have a soft spot on your website because they are rarely read in their entirety.
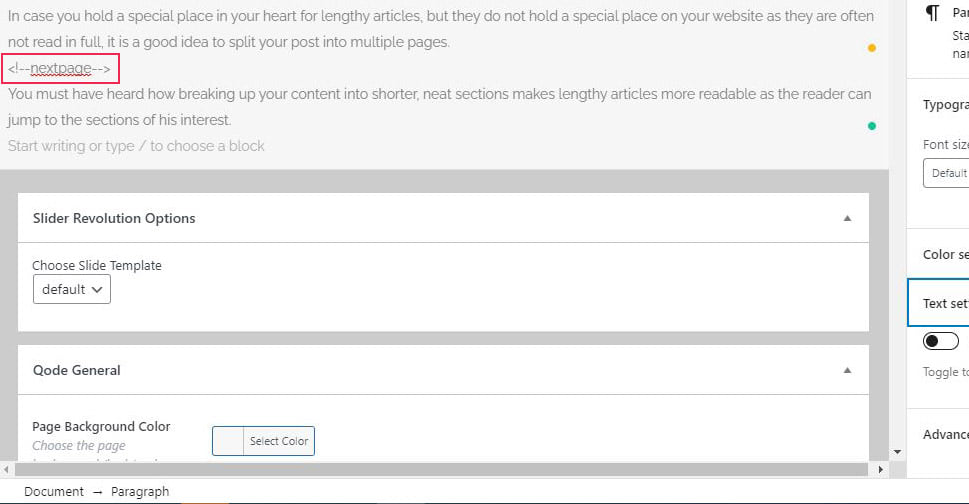
You've probably heard that breaking up your information into smaller, more manageable pieces makes long articles more accessible by allowing the reader to skip to the sections that interest him.
To do so, go to the text editor and pick the Text tab adjacent to the Visual tab. Then, at the place where you want your content to split, add the tag. This will divide the material into pages, and you can use this tag as many times as necessary.
6. Screen Options' Advantages
Although the Screen Options button is not precisely a hidden feature, many beginners overlook it, which is a shame because it is a highly helpful function. One of the best WordPress tips and tricks you can take from this post.
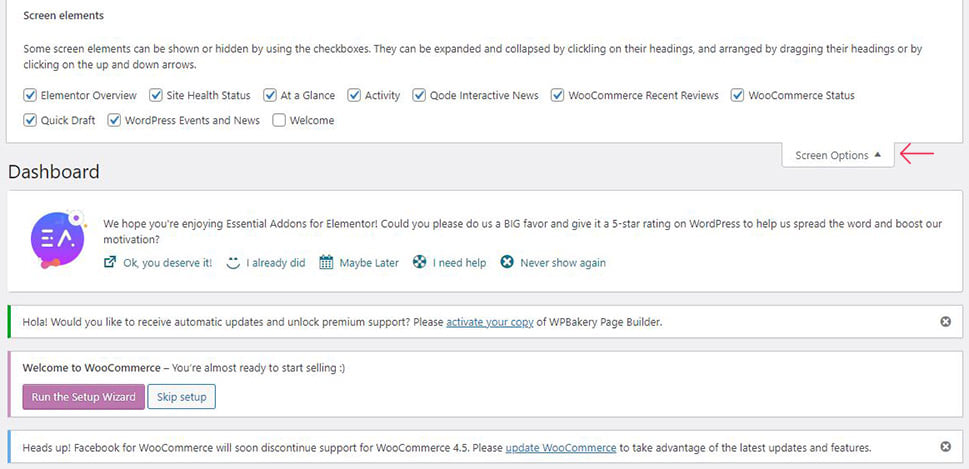
When you click on Screen Options in the upper right corner of your WordPress admin panel, a fly-down menu displays. Here you'll find a list of options that you can check to have them appear on the current backend page.
By deleting anything that distracts you or adding the choices that you commonly use but aren't visible in the editor by default, you can simplify managing the page and its content. It's a simple method to improve the efficiency of your workflow.
7. Writer's Distraction-Free Writing Mode
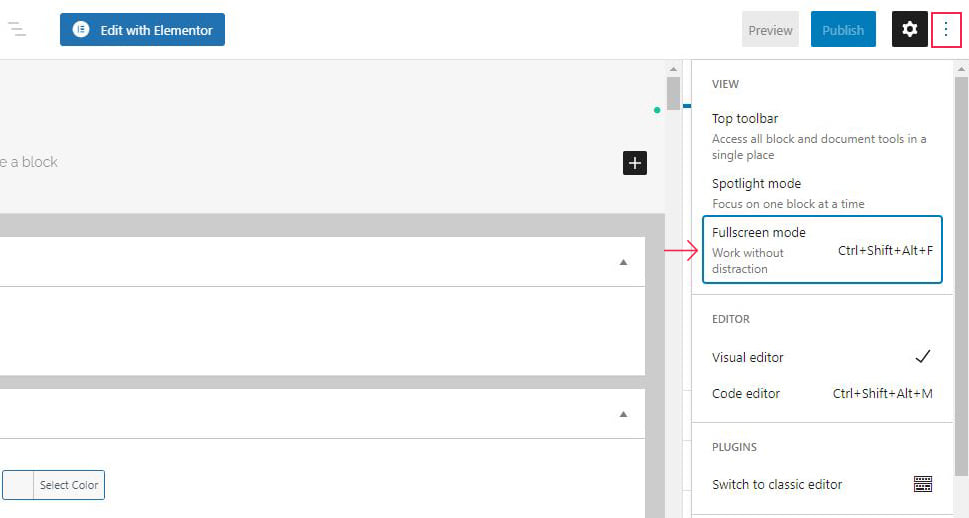
Did you know that WordPress helps you write by allowing you to concentrate completely on writing? You'll adore the Distraction Free Writing Mode in the post editor if you're easily distracted by the options and tabs that show on the screen while you're writing.
This mode's icon can be found in the upper right corner of the post editor. It hides all the tabs and choices from your view so you can focus on writing without being distracted.
8. Pasting a Text with No Formatting
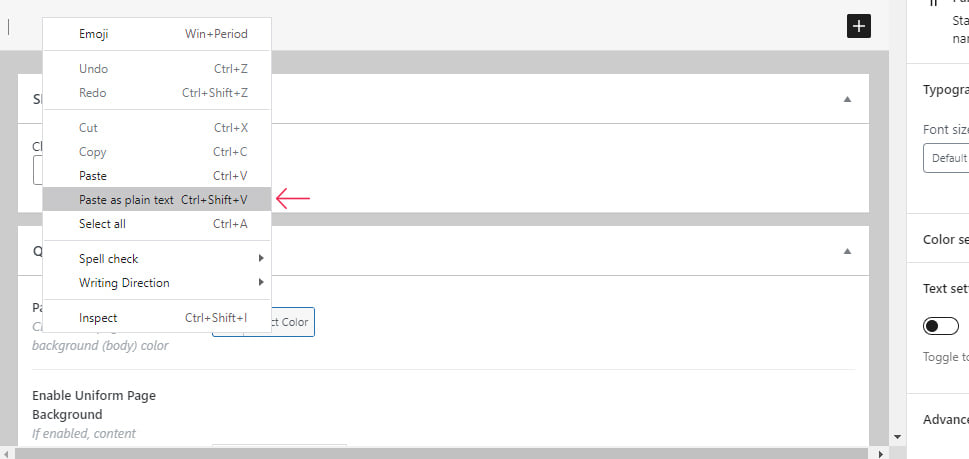
Have you noticed that whatever you copy and paste into your WordPress post editor from other websites or rich text editors retains its formatting, colors, links, fonts, and styling? This is due to the fact that the WordPress post editor enables automated formatting.
The WordPress post editor offers a built-in Paste as Text button if you want to prevent this.
To utilize it, simply press the button before pasting the material, and the pasted text will be formatted-free. Toggle the Toolbar to make sure you see this option.
9. Remote Logout Feature
If you use WordPress on many devices, as many of us do, it's possible that you'll find yourself logged in on one of them.
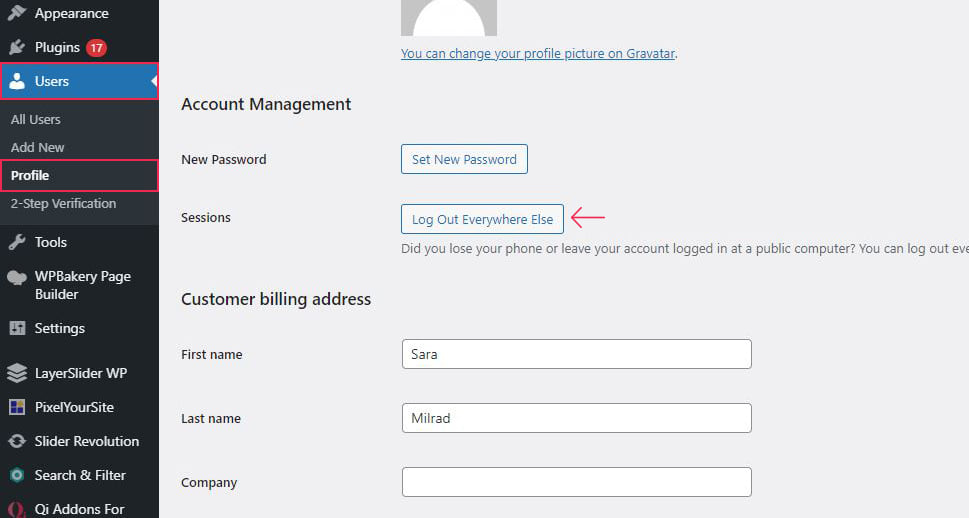
That's why, starting with version 4.1, WordPress added the Remote Logout feature. It now allows you to log out of active sessions from a distance.
Simply go to the Users area of the left-hand menu and select the Profile page, then scroll down to the Account Management portion of the page and click the Log Out Everywhere Else option.
For some reason, this capability is frequently overlooked, and remaining signed in on a device with several users can be harmful. One of the important WordPress tips and tricks here.
10. Increasing the visibility of special posts
You can pin a post to your website in the same way that you would pin it to your Facebook page. You can use the Sticky Posts feature to pin a post to the top of your homepage. Even if you write other posts, the sticky post you choose will remain at the top.
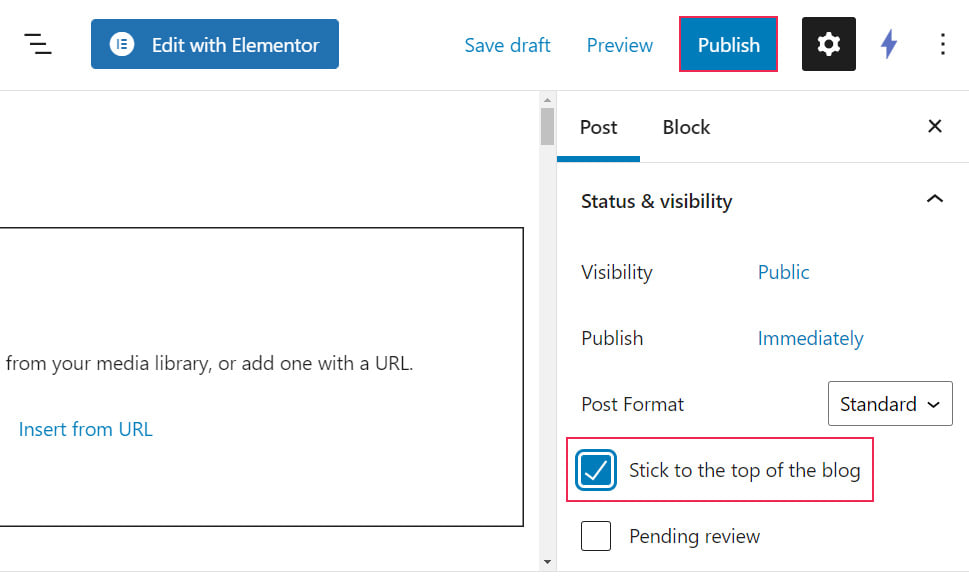
This tool comes particularly handy when you have a major post, such as a contest or a promotion, that requires a lot of attention over a long period of time.
To use this feature, go to the “Publish” section and click on the “Edit” link next to the “Visibility” option, then check the “Stick to the top of the blog” box and click the OK button. You are now ready to change or publish the selected post.
11. Widget Management
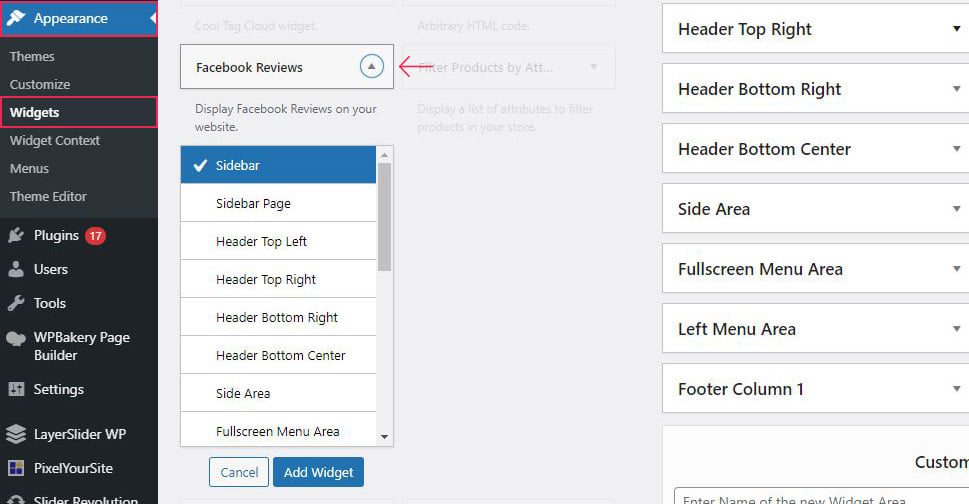
WordPress themes typically provide a set of custom widgets, and the platform itself has a set of default widgets. You can organize them in the Widgets section of your dashboard by dragging and dropping them in the desired location.
However, not everyone enjoys the drag-and-drop functionality. If you'd rather tick boxes than drag, simply click on the widget you'd like to add, and all of the accessible widget sections will appear.
Simply pick the place where you want the widget to appear, and it will be added to the selected portion instantly.
12. Commenting on a Specific Post Is Now Closed

Although it is generally advised that you keep an open and cordial connection with your audience, responding to comments on old content that are no longer relevant might take a long time. In this scenario, the solution is to disable comments on older posts.
You can configure comments to automatically shut off on posts after a particular amount of time by going to Settings > Discussion and selecting that option.
13. RSS Feed with Excerpts
WordPress displays your entire post in the RSS feed by default. This makes it possible for content scrapers to automatically retrieve and take your entire article. It also prohibits subscribers to your RSS feed from viewing your website.
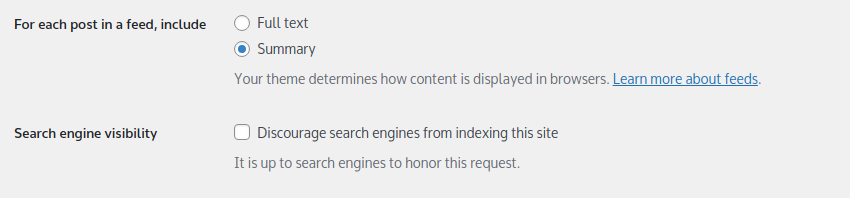
To correct this, go to Settings » Reading and scroll down to the option that says “For each article in a feed, show.” Then click the save changes button after selecting summary.
14. Removing WordPress Admin Toolbar
Another technique is to remove the admin toolbar from your blog. The admin toolbar can make your site look a little strange at times, and it should be removed to make it look more professional. Furthermore, it is simple to accomplish by following these instructions.
- To begin, log into your WordPress account and then select Users from the drop-down menu.
- Now, go to Users and select Your Profile, then uncheck the option Show Toolbar When Viewing Site.
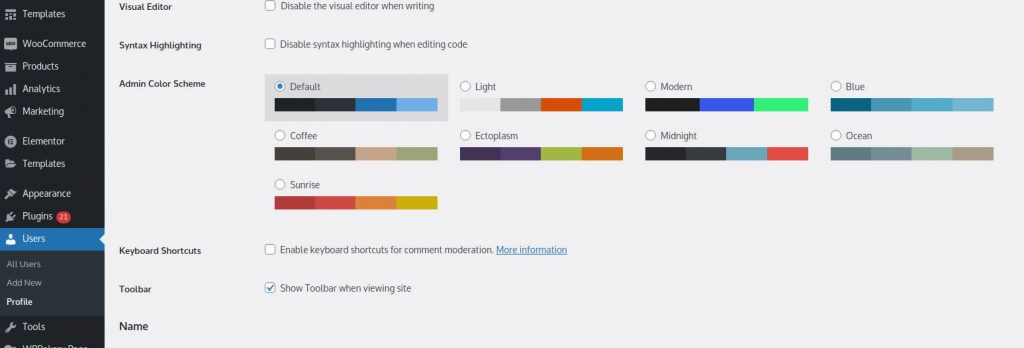
To hide WordPress errors and warnings from your dashboard, check our other post here: Best Plugins For WordPress To Hide Warnings And Notices
15. Stop pingback and trackback spam in WordPress

You may have seen that when your article's links are shared on other blogs, it generates a pingback or trackback and notifies you with that link, which is a good practice because it informs you of the presence of your links.
However, spam using these strategies is on the rise, which irritates bloggers and may impair their blogs' SEO. As a result, you should be aware of them in order to report such links and take appropriate action. So, by tracking pingback and trackback spam, you may put an end to it.
To begin, go to WordPress and navigate to the Settings section, then to the Discussion section. The Allow link alerts from other blogs (pingbacks and trackbacks) option must now be checked. Save the changes after that.
Final Words
WordPress is the kind of CMS that can be explored in different ways with proper usage. These tips are just the default tricks inside this CMS.
The best part of WordPress is to keep evolving and bring new features to its users. And with a huge plugin repository, there are endless possibilities for your next project.
With the WordPress tips and tricks discussed in this post, you can become a pro as you keep working with it.
Let us know in the comments which tip you liked and if you have got more tricks of WordPress to share with us.



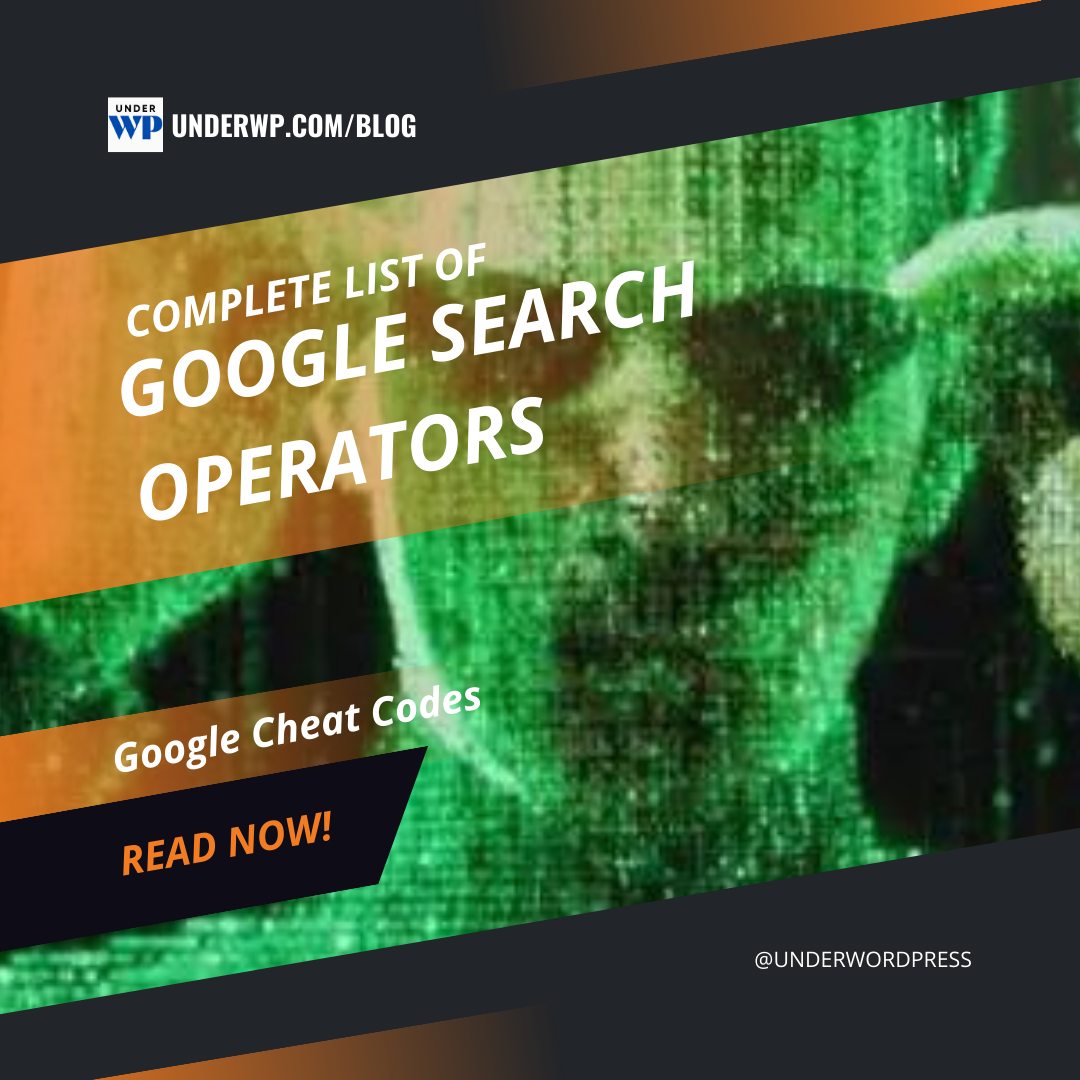
The remote logout feature is pretty cool. Thanks.
I always keep forgetting the screen options feature of WordPress. Reminded me of it when I was browsing through this post.
Some plugins hide the custom fields and functions under the screen options. And also it helps in keeping the wordpress dashboard clean.