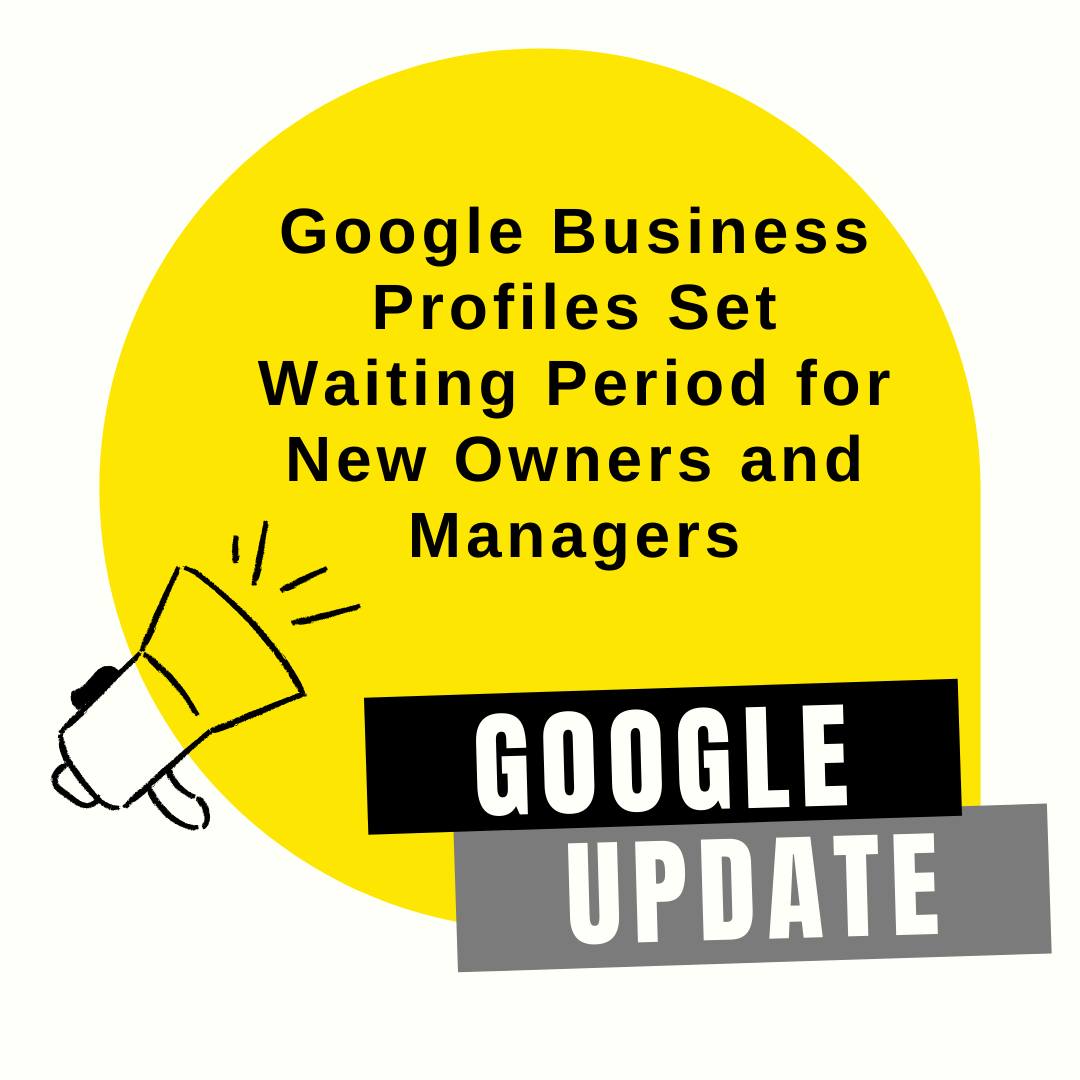The internet is full of hackers and vulnerabilities. Creating backups and restoring the WordPress website is an important step that every webmaster should follow.
There might be situations when you need to restore your WordPress website with the backups you created the last time. We wrote this guide as a point of reference to help you in situations where you need to restore your backed-up files into WordPress again.
Restoring a WordPress site with backup files created by the UpdraftPlus plugin is as easy as creating a backup of the same website. We have already written the restoring process of the WordPress website in our blog posts series called Migrating WordPress Website To Lightsail On AWS – Part 3
Let's get started with the guide to restoring a WordPress website using the UpdraftPlus plugin.
WordPress Backup Restore Process
Restoring the backup files happens mostly in two situations.
- When moving the website to a new hosting server.
- When your existing WordPress installation is compromised by hackers or errors that could not be corrected.
Whatever the situation, the restoring process has to be easy and smooth. This is possible with the WordPress backup plugins like UpdraftPlus.
UpdraftPlus Backups plugin is the easiest plugin we found that can be used to back up your files to various cloud servers like Google Drive. The backups can then be downloaded to your local computer drive too.
These backups can be restored easily on a hosting server or on localhost too with the help of the same plugin.
To learn how to backup your WordPress website to Google Drive, read our blog post here: https://underwp.com/best-way-to-backup-entire-wordpress-website-to-google-drive/
1. To restore the backups created following the above post, first install a fresh WordPress website.
This installation is the same as any new WordPress website you install.
2. Now install the UpdraftPlus Backups plugin by going to Plugins > Add New.
Search for “UpdraftPlus” on this page.
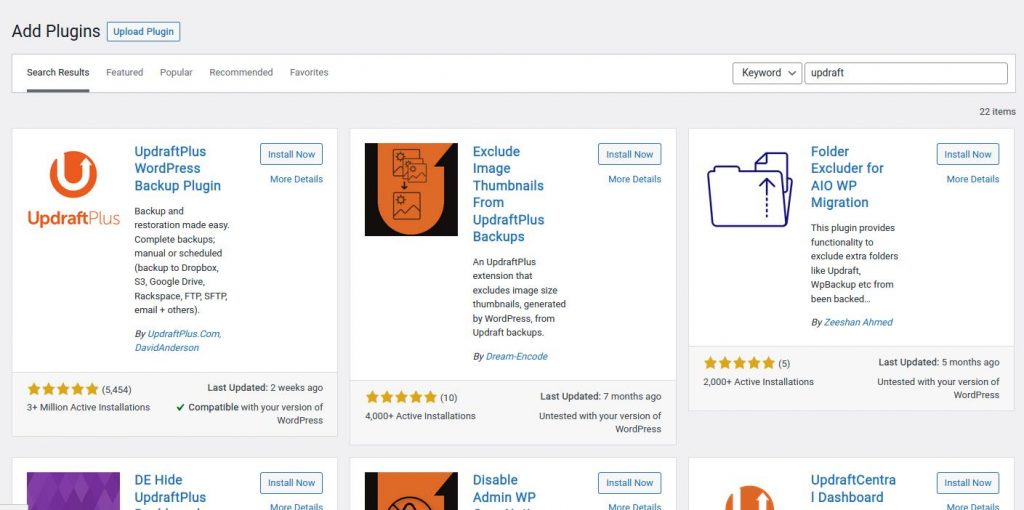
Install and Activate this plugin.
3. Now go to Settings > UpdraftPlus Backups.
Select the Settings tab. On the Settings tab, select the Google Drive option.
Scroll down the page and press the Save Changes button.
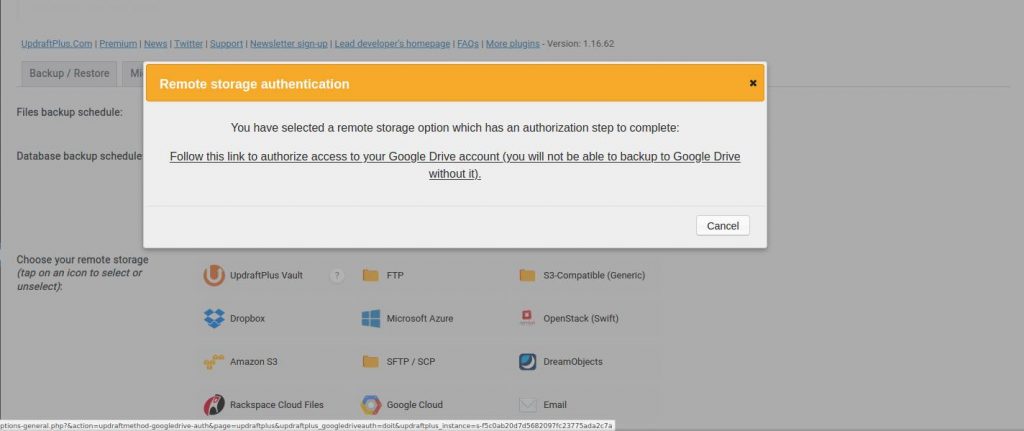
A popup will open that will ask you to click the link and sign in to your Google account.
Use the Google Account that has the backup files in its Google Drive.
Grant all the permissions that are asked by Google and complete the setup process.
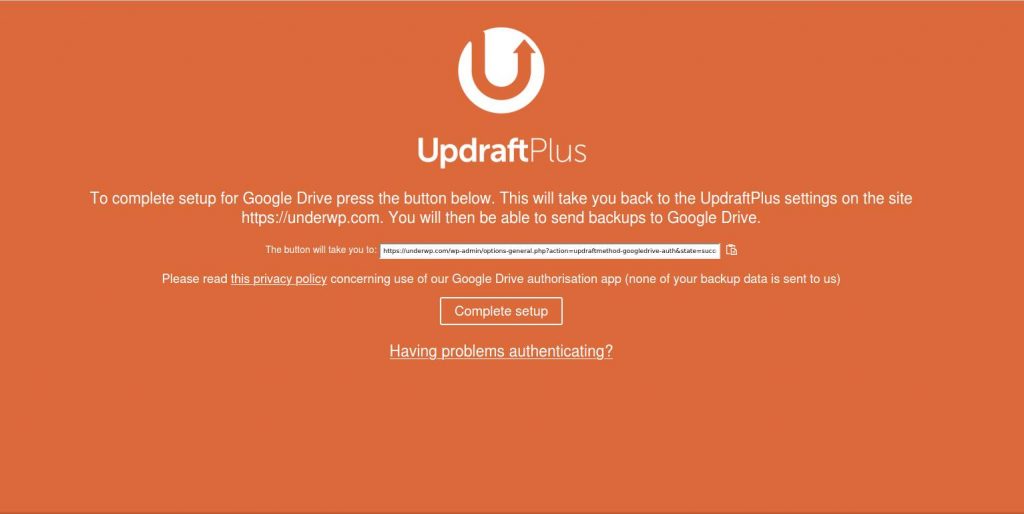
Once you see the screen shown in the above image, click on the Complete Setup button to be redirected to the UpdraftPlus settings page.
In the Backup / Restore page, check the Existing backups section. This section can be empty when you integrate the plugin with your Google drive.
To recognize and find the backups you previously created, press on the Rescan remote storage link.
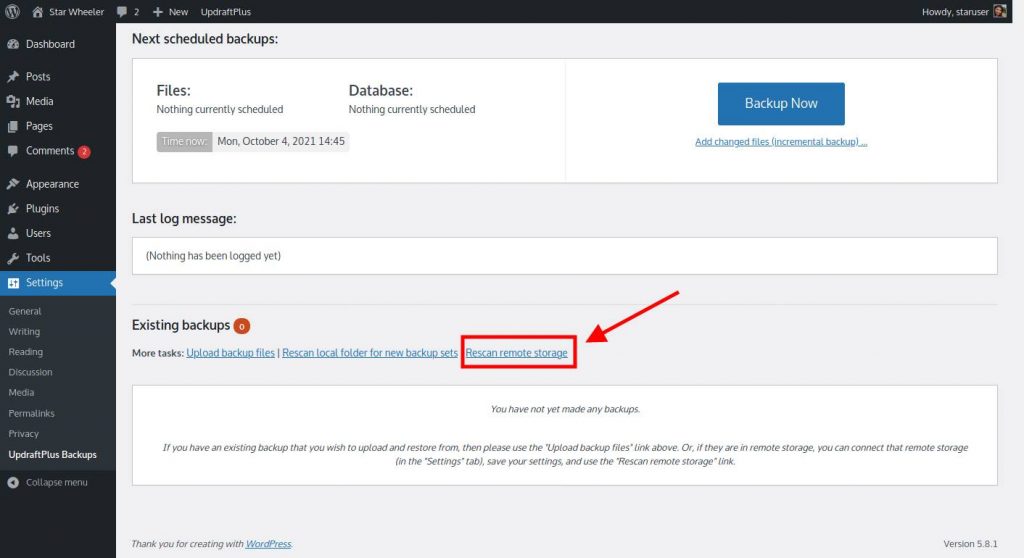
If the integration is done right, this scan will show your last backups.
Press the Restore button to restore your WordPress backup files.
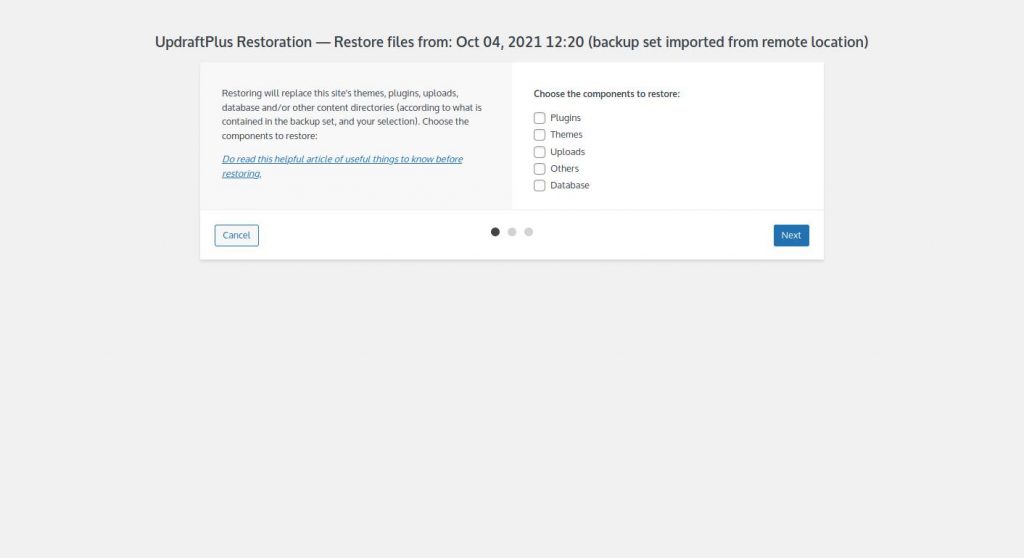
On the next screen select all the options. This will restore your WordPress Plugins, Themes, Uploads, Others, and Database.
Press the Next button. This will start the restoration process.
UpdraftPlus plugin will ask again before restoring the WordPress Database.
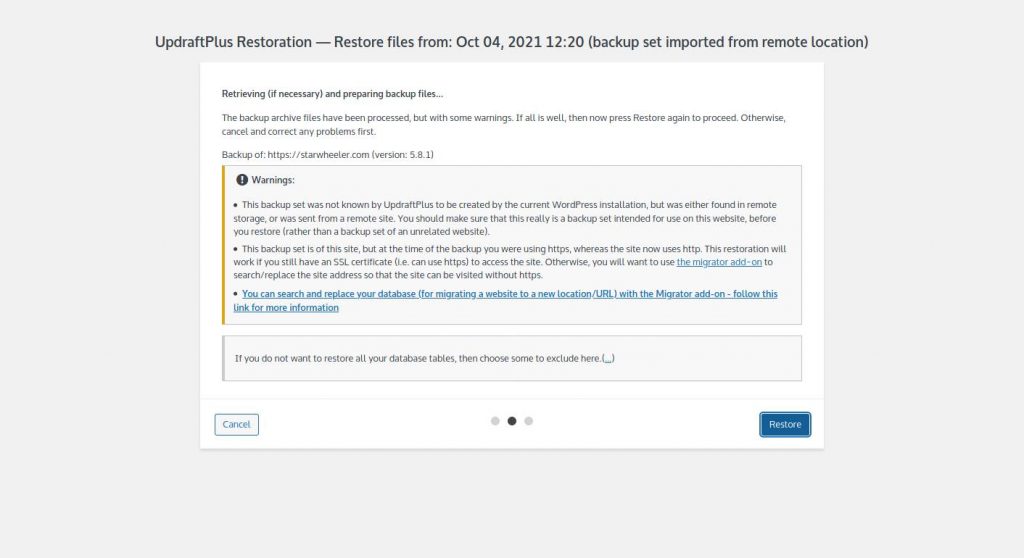
This screen is to confirm the database backup and also to select the tables that you want to restore.
If you do not want to restore any specific tables of the database, then click on the end of the line that says like this:
If you do not want to restore all your database tables, then choose some to exclude here (…)
When you click on the … it will list all the database tables that are ready to be restored.
If you want all the database tables to be restored, click on the Restore button.
Once the restoration process is finished, you will be prompted to log in again into WordPress.
Make sure you use the same login details that you used to log in when backing up the WordPress website.
Once logged in again to the WordPress website, you will see that your old website is now restored.
Congratulations, you have successfully restored your WordPress website.
Final Words
The process of restoration of a WordPress website is made simple with the use of the UpdraftPlus Backups plugin.
Restoring WordPress websites is a delicate process. If the backup is not done in the right way, it will create errors in the restore process.
This is the reason we use the same plugin for both the backup and restore processes. It prevents any possibility of errors.
Make sure you backup your WordPress website regularly. It will prevent heavy data losses. And restoring it right will prevent errors.